Come recuperare le librerie di firma nel nuovo Dike GoSign Desktop per Firefox ed SLpct
Come recuperare le librerie di firma nel nuovo Dike GoSign Desktop per Firefox ed SLpct
Recentemente ho fatto una installazione da zero sul mio iMac 27" di Big Sur ovvero macOS 11.
Mentre facevo questa cosa e registrando i vari passaggi per far funzionare il PCT su Big Sur (spero a breve di pubblicare il video) sono rimasto bloccato.
Come ho mostrato in questo articolo per la configurazione di Firefox o SLpct è necessario trovare la posizione dei driver libbit4xpki.dylib.
Recentemente, tuttavia, almeno dalla versione 1.1.5 di Dike Go Sign Desktop trovare il suddetto file non è cosa per tutti.
Immagine della versione di Dike che ho utilizzato
Il nuovo Dike GoSign Desktop infatti è un app Electron questo, credo, rende più semplice lo sviluppo dell’applicazione che, quantomeno dalla mia breve esperienza, non mi dato problemi, ma ha reso particolarmente complicato trovare i driver necessari per far funzionare con Firefox e SLpct la firma.
Dopo un momento di sconforto ho iniziato a guardarmi in giro e con un po' di fortuna ho trovato dove si trova il driver.
Ovviamente non è in un posto semplice da trovare e quindi per comodità mia e vostra ho deciso di fare questa breve guida.
1. Alcune dovute premesse
Come configurare Firefox per accedere al PCT l’ho spiegato in questo articolo a cui vi rimando per i passaggi in dettaglio.
1.1 Dove scaricare Dike GoSign Desktop
Personalmente, forse per abitudine, pur non avendo sempre delle chiavette Infocert installa Dike come software per la firma digitale. Se la vostra chiavetta è compatibile i software di firma digitale dovrebbero funzionare indifferentemente dal venditore / marchio di confezionamento (sì la maggior parte delle chiavette / smartcard sono del medesimo produttore).
Qui trovate il link alla pagina per scaricare la versione di Dike GoSign Desktop. Scaricate l’opzione gratuita mi raccomando!
Su macOS l’installazione è relativamente semplice basta aprire il file .DMG che avete scaricato e trascinare l’icona di Dike sulla cartella delle applicazioni.
Andate quindi nella cartella delle Applicazioni nel Finder (⇧⌘A è la scorciatoia a tastiera).
2. Come trovare il file libbit4xpki.dylib in Dike GoSign Desktop
Abbiamo quindi aperto Dike GoSign Desktop e ci troveremo come mostrato nell’immagine sottostante. Cliccate quindi sull’icona degli ingranaggi come indicato dalla freccia rossa nell’immagine sottostante.
L’interfaccia di base di Dike GoSign Desktop
A questo punto vi troverete come nell’immagine sottostante: ovvero si sarà aperto il menù configura.
Premete quindi sul pulsante “Le tue firme”.
Configura -> Le tue firme
In questa nuova schermata (mostrata nell’immagine sottostante) avrete a disposizione le firme che avete abititato. Nel mio caso sola la firma digitale con dispositivo USB.
Cliccate quindi sul pulsante _+_ come mostrato nell’immagine sottostante
Le tue firme
Si aprirà quindi una sorta di sotto-menù in cui potrete vedere il vostro tipo di lettore (nel mio caso il lettore di smartcard e, sotto questo, un pulsante “informazioni dispositivo” come si vede al punto 1 dell’immagine seguente.
Clicchiamo quindi su tale voce.
Le tue firme: informazioni aggiuntive sul dispositivo di firma USB
A questo punto si aprirà finalmente un’ulteriore schermata, denominata “informazioni dispositivo” in cui, tra le varie informazioni, avremo anche dov’è collocato il driver di firma (come si vede nel riquadro rosso dell’immagine sottostante).
Informazioni dispositivo
Come si vede dall’immagine soprastante i driver sono collocati in una cartella molto profonda rispetto al pacchetto dell’applicazione.
3. Come far funzionare Firefox con il driver
Come dicevo do per scontato come arrivare nelle preferenze di Firefox e la procedura per caricare il driver (per approfondimenti qui trovate l’articolo di riferimento).
Di seguito vi illustro un trucchetto per aprire velocemente la cartella in cui si trova il libbit4xpki.dylib.
Aprite il Finder e dal menù selezionate “Vai” e poi il sotto menù “Vai alla cartella…” o più semplicemente usate la scorciatoia a tastiera ⇧⌘G, come mostrato nell’immagine sottostante.
Vai alla cartella …
A questo punto si aprirà una finestra come mostrata nell’immagine qui sotto.
Finestra Vai a cartella:
Copiate ed incollate (scorciatoia a tastiera ⌘C e poi ⌘V) la riga di testo seguente:
/Applications/GoSign-Desktop.app/Contents/Resources/app/node_modules/@ice/dike-core-js/node_modules/@ice/dike-core.osx/native
come mostrato nell’immagine sottostante e poi premente il tasto “Vai”.
Vai a cartella
Vi si aprirà la finestra come mostrata nell’immagine seguente dove potrete trovare il file libbit4xpki.dylib.
La cartella dove si trova il file libbit4xpki.dylib aperta nel Finder
A questo punto vi basterà seguire le istruzione per la configurazione di Firefox.
4. Come far funzionare SLpct
Purtroppo, seppur supportato dagli amici del canale Telegram di Avvocati e Mac, non sono riuscito a far funzionare SLpct con il percorso in cui si trova il libbit4xpki.dylib.
Esempio di tentativo con esito negativo di utilizzare in SLpct direttaemnte il driver di Dike GoSign Desktop come in Firefox
Presumibilmente il problema sono le “@” contenute all’interno del perocorso della cartella e qualche problema di SLpct ad interpretarle correttamente.
Quello che segue sono dei c.d. work around o delle soluzioni temporanee che aggirano il problema ma non lo risolvono in modo specifico.
4.1 Copiare il file in un altra cartella
La prima soluzione, che è anche quella più semplice, è di copiare in una cartella il driver. Quindi procedete come vi ho mostrato al punto 3 e copiate il driver in una cartella a vostro piacimento.
Esempio di copia del driver in una nuova cartella
A questo punto basterà al momento della firma indicare ad SLpct la cartella dove avete salvato il driver come mostrato nell’immagine sottostante.
Esempio di inserimento del driver nel pannello di firma di SLpct
Il problema di questa soluzione è che gli aggiornamenti di Dike GoSign e del driver non verranno implementati se non copiando nuovamente il driver all’interno della cartella, quindi ciò vi richiede un intervento manuale / di manutenzione. Dalla mia esperienza personale i driver del sistema di firma non vengono aggiornati spesso ma segnalo che questi aggiornamenti non vengono pubblicizzati e quindi per l’utente finale sono trasparenti e difficili da conoscere.
4.2 Symbolic link ai drivers
Questa soluzione è di più ampio respiro, perché permette di non copiare il driver ma creare un link simbolico allo stesso (maggiori dettagli oltre) evitando di dover ri-copiare il driver nel caso Dike GoSign lo aggiornasse nel tempo.
Il problema di questa soluzione è che se, come di fatto è già successo, un aggiornamento di Dike GoSign spostasse la collocazione del driver il link simbolico smetterebbe di funzionare.
Premetto che questa soluzione richiede di sporcarsi la mani con il Terminale ma non è un’operazione particolrmente complicata e, se vi fa paura, basterà copiare le righe qui sotto riportate.
Come accennato la prima cosa fa fare è aprire una finestra del Terminale. La soluzione più semplice è premere ⌘+SPAZIO per attivare Spotlight e iniziare a digitare la parola “Terminale” quanbdo comparirà l’icona premete INVIO e si aprirà una finestra del terminale di macOS.
A questo punto navigate nella cartella di vostro interesse usando il comando cd. Se ad esempio volete andare nella cartella “test ln” creata all’interno della cartella Documenti di macOS, dovrete digitare il comando cd Documents/test\ ls o, in modo più semplice, digitare le prime lettere del nome della cartella e poi sfruttare il sistema di autocompletamento del Terminale con il tasto TAB.
Arrivati alla cartella in cui volete creare il link simbolico copia incollate nel terminale la seguente linea di testo:
ln -s /Applications/GoSign-Desktop.app/Contents/Resources/app/node_modules/@ice/dike-core-js/node_modules/dice/dike-core-osx/native/libbit4xpki.dylib libbit4xpki.dylib
Vi dovreste quindi trovare con un risultato simile a quello che vedete rappresentato qui sotto.
Esempio di comando per creare un Syumbolic Link
Se fate attenzione l’icona del libbit4xpki.dylib ha una freccia che dimostra come lo stesso sia un link ad un altro file.
Se poi siete curiosi e sempre da terminale date il comando ls -l potrete vedere il link del file al file originale.
Visualizzazione del Symbolic Link nel Terminale
Ora potrete utilizzare il link all’interno di SLpct come mostrato nell’immagine qui sotto senza problemi.
Esempio di uso del link simbolico in SLcpt
In conclusione
Articolo relativamente rapido ma credo possa essere di utilità ai più. Rimango sempre stupito di come gli sviluppatori, nel loro lavoro, non considerino minimamente la complessità che scelte come quella intrapresa da Dike GoSign Desktop imponga all’utenza base. Comprendo che questo software sia pensato prevalentemente per la firma digitale e non per altri scopi ma l’utente medio non è in grado di gestire questo tipo di modifiche sotto il cofano, soprattutto se non chiaramente documentate e spiegate (costava molto inserire un pop-up in cui si accennava della cosa agli utenti eventualmente indicando una pagina di servizio in cui avere le informazioni utili per la nuova configurazione?).
Da ultimo segnalo che pur avendo fatto svariati test non ho ancora avuto feedback da altri utenti quindi se avete problemi a seguire la quida potete scrivermi qui sotto e, nel limite del possibile, cercherò di darvi una mano (alternativamente fate una cappata sul canale Telegram di Avvocati e Mac).


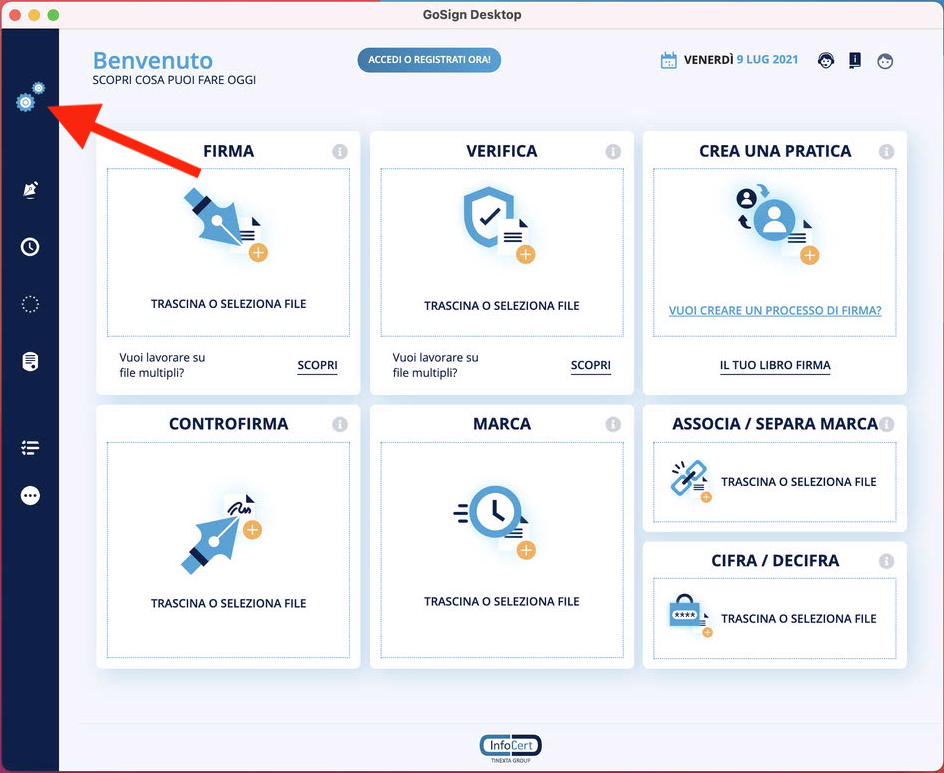





















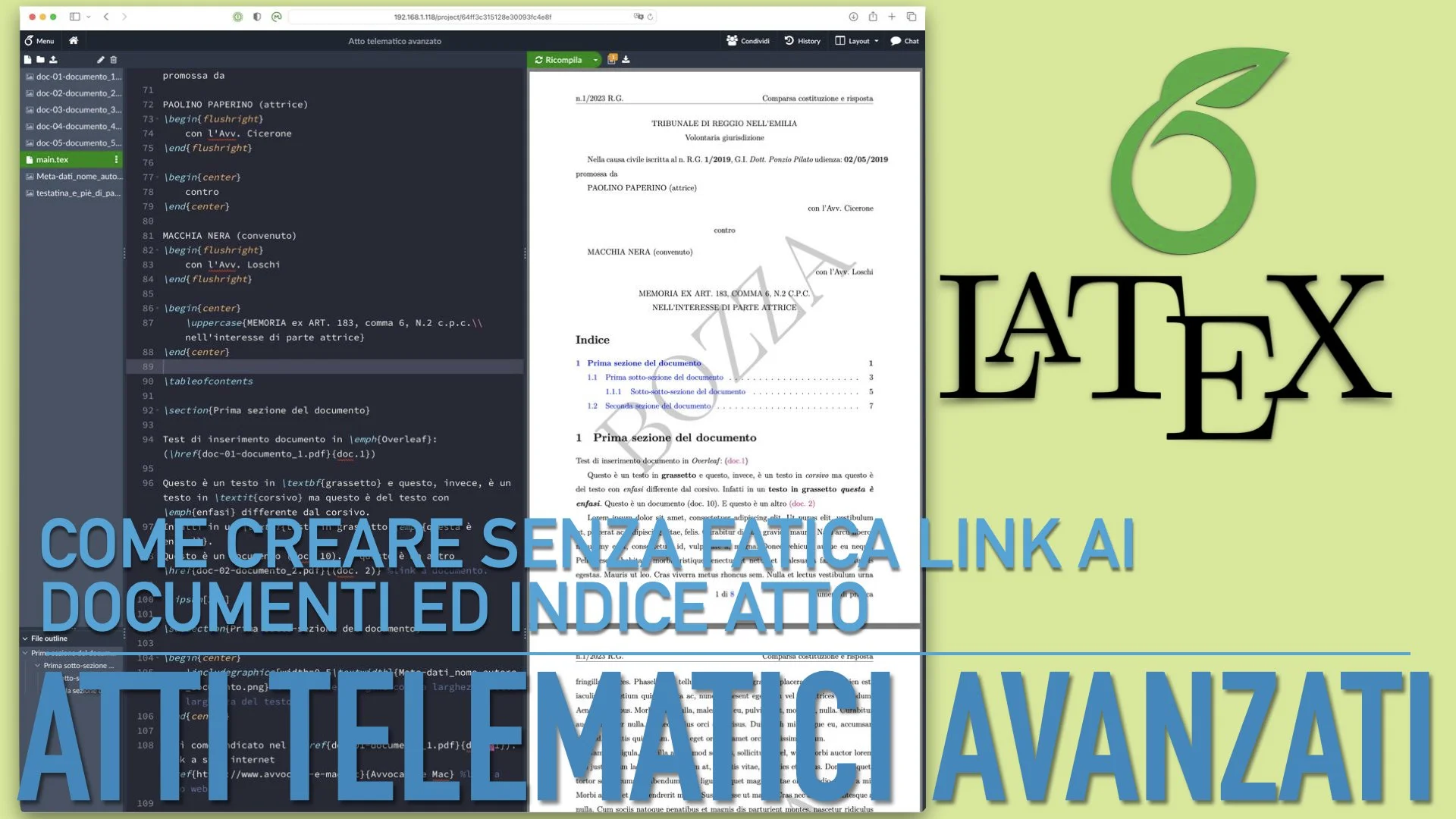

In questo articolo ti mostro come ho creare con Comandi Rapidi una automazione per incorporare il LaTeX l’elenco dei documenti generato da un LLM locale con Ollama.
Leggi tutto …