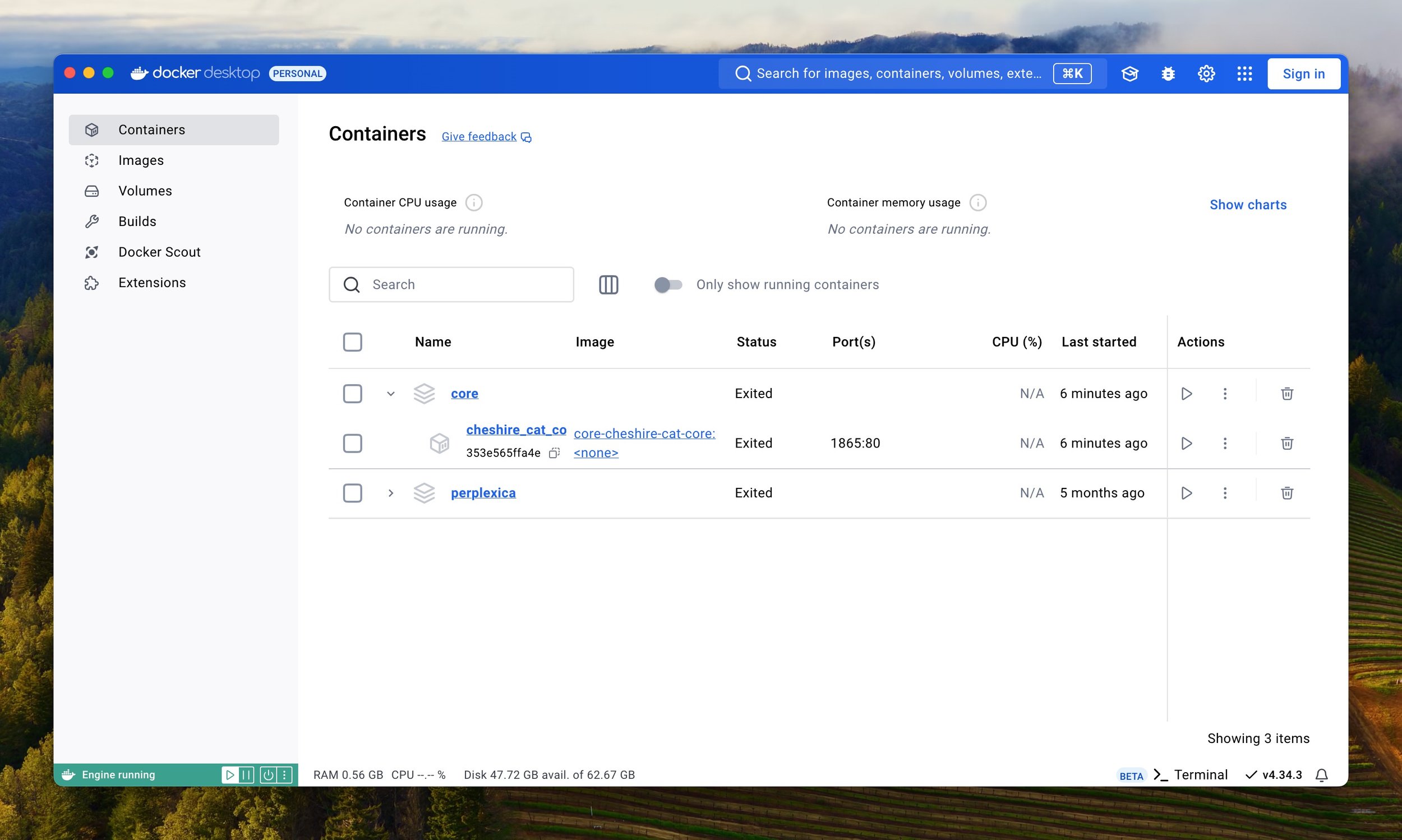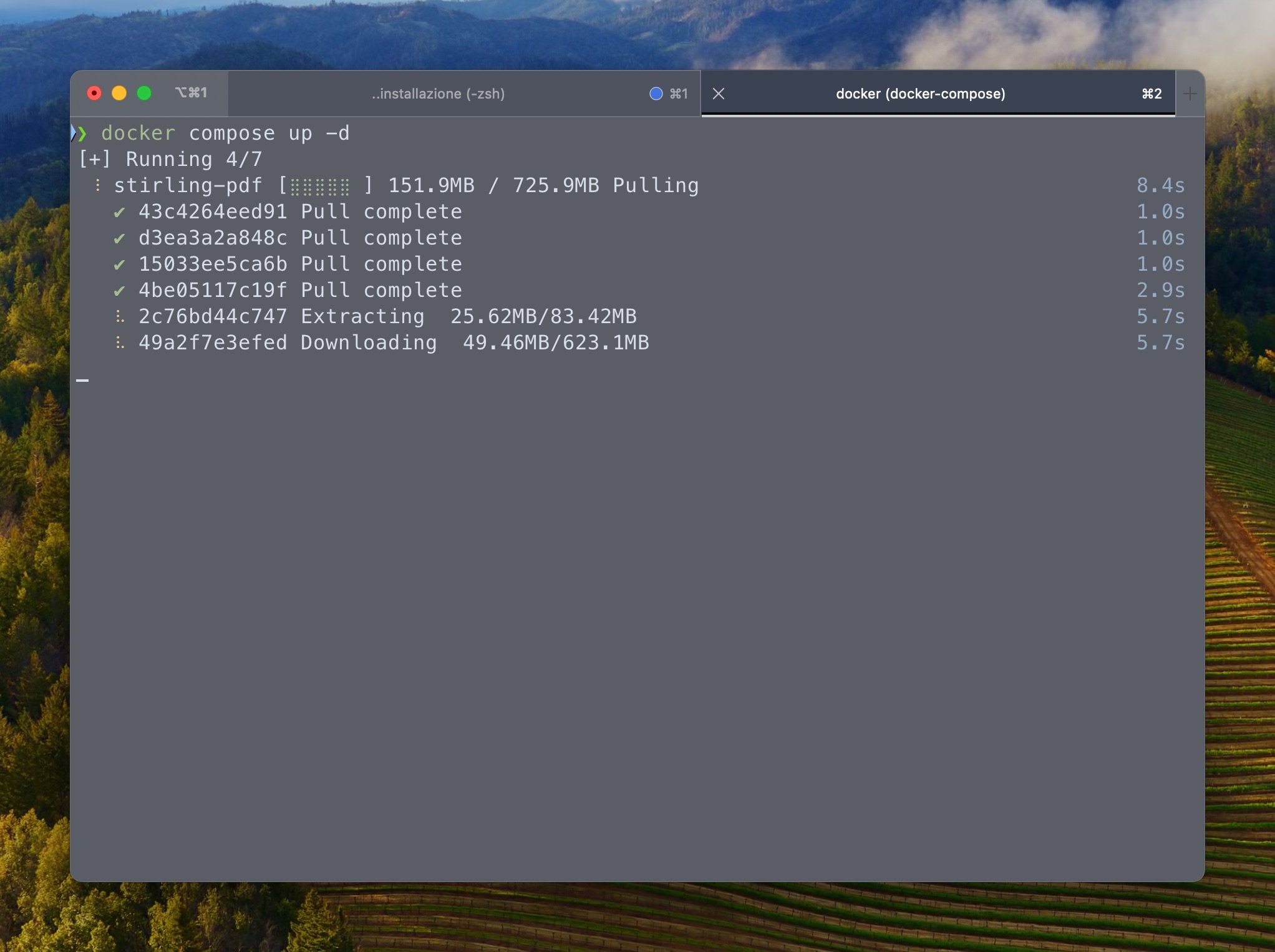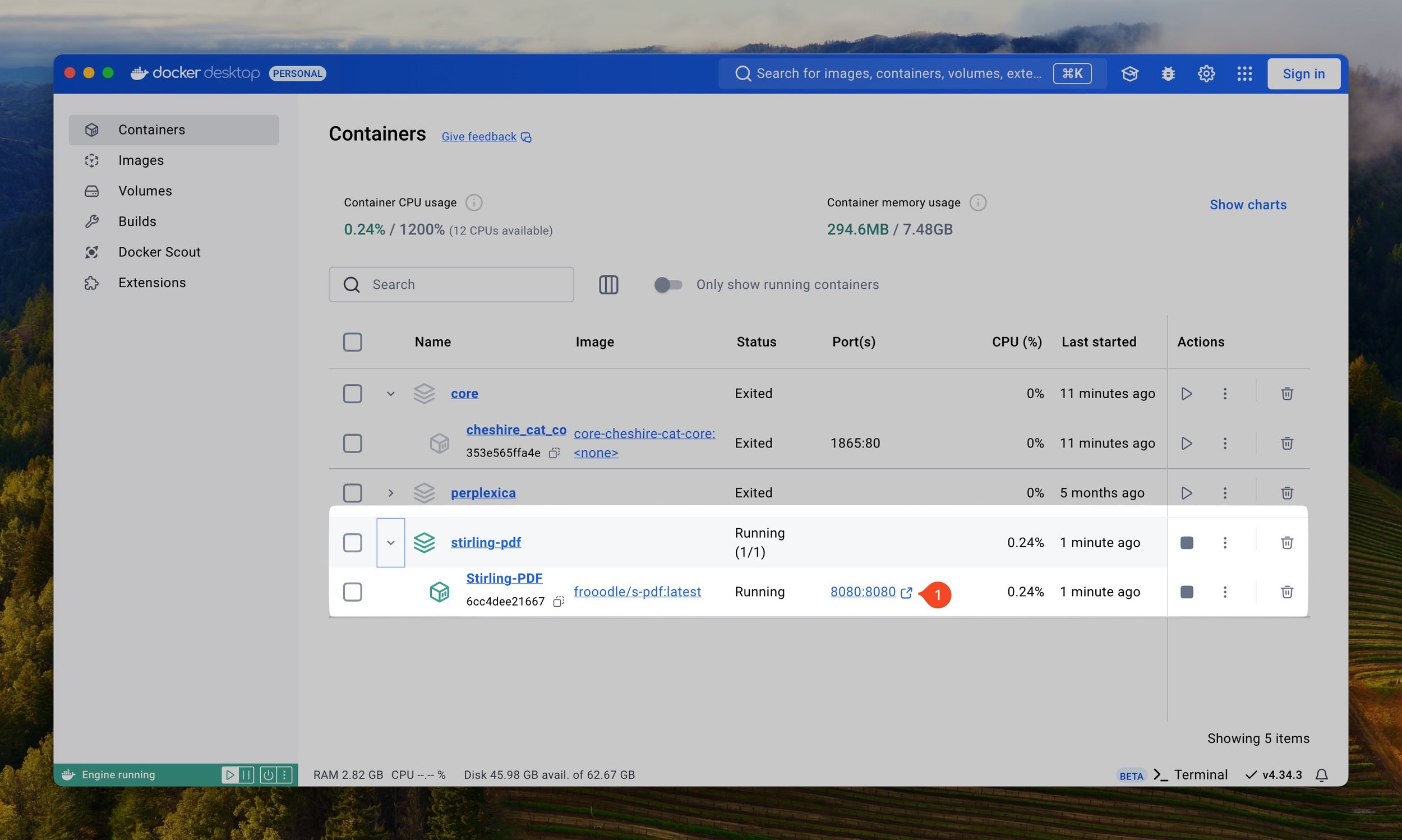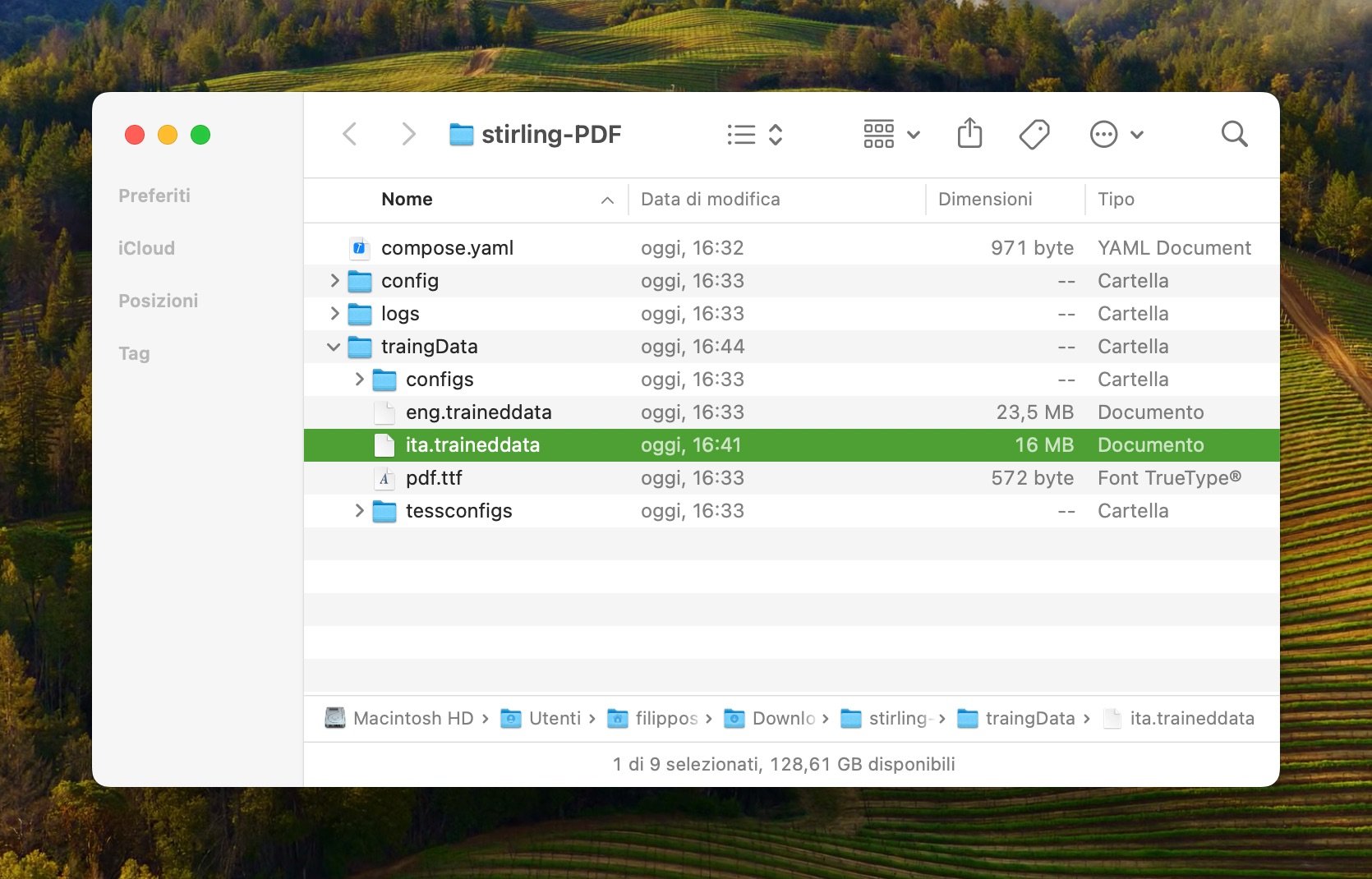Installazione di Stirling PDF: ottimizzazione dimensioni PDF e loro OCR
Questo articolo nasce dalla richiesta dell’amico Stefano Baldoni di una utility per comprimere (ottimizzare) i PDF per macOS.
Da tempo conosco ed uso Stirling PDF e credo possa essere una ottima soluzione per gli utenti Mac ma anche quelli Windows. Sì, questo articolo potrà essere usato anche dagli utenti Microsoft.
In questo articolo ti mostrerò come installare la applicazione web e come installare l’OCR, il riconoscimento ottico dei caratteri, in italiano.
In un futuro articolo, invece, ti mostrerò come utilizzare le tante funzioni di Stirling PDF.
1. Cos'è Stirling PDF?
Come recita il sito del progetto:
Questo è un robusto strumento di manipolazione PDF basato sul web ospitato localmente che utilizza Docker. Consente di eseguire varie operazioni sui file PDF, tra cui divisione, fusione, conversione, riorganizzazione, aggiunta di immagini, rotazione, compressione e altro ancora. Questa applicazione Web ospitata localmente si è evoluta per comprendere una serie completa di funzionalità, che rispondono a tutti i tuoi requisiti PDF.
Stirling PDF non avvia alcuna chiamata in uscita per scopi di registrazione o tracciamento.
Tutti i file e i PDF esistono esclusivamente sul lato client, risiedono nella memoria del server solo durante l'esecuzione dell'attività o risiedono temporaneamente in un file esclusivamente per l'esecuzione dell'attività. Qualsiasi file scaricato dall'utente sarà stato eliminato dal server a quel punto.
Stirling PDF ha il vantaggio di essere una applicazione web, semplice da usare, con interfaccia in italiano e la possibilità di fare moltissime operazioni sui PDF senza richiedere l’utilizzo della riga di comando e altre magie informatiche.
2. Installazione Docker
Come avrai intuito leggendo la descrizione del progetto, Stirling PDF è un’applicazione web che utilizza Docker per installarla sul tuo computer.
Se ho mostrato nel video articolo di come installare OpenWeb UI i passaggi per installare la versione Desktop di Docker su macOS, non l’ho mai fatto in un articolo e ne approfitto per rimediare.
2.1 Installazione come DMG
Se vuoi installa su macOS Docker Desktop è sufficiente andare sul sito di Docker e scaricare la versione per il tuo sistema, come mostrano nell’immagine sottostante.
Stesso discorso vale per Windows ma, in questo caso, devi andare a questa pagina web.
Do per scontato che tu sappia installare una applicazione in macOS o Windows.
Docker Desktop è un app Electron … con tutti i suoi vantaggi e svantaggi.
2.2 Installazione con HomeBrew
Se ami come me la gestione della applicazioni via HomeBrew apri il terminale e digita il seguente comando:
brew install --cask dockerHo spiegato come installare HomeBrew sul tuo Mac in questo video.
2.3 Risultato finale
Se tutto è andato a buon fine ti troverai in una situazione simile a quella mostrata qui sotto, ovvero con l’applicazione Desktop di Docker installata ed, nel mio caso, aperta. Unica differenza, rispetto a quello che vedi nell’immagine sottostante è che tu non dovresti avere altri container attivi.
2.4 Nota finale
Segnalo per chi fosse più smanettone (come il sottoscritto) che esiste un ulteriore modo di installare Docker: a riga di comando dal terminale.
Questa è la soluzione che uso abitualmente (su una macchina virtuale Linux dedicata a questo). La desktop app ha il vantaggio di essere facile da utilizzare e gestire ma, essendo Electron, ha dei limiti tecnici.
In tal caso ti suggerisco di installare Porteiner per avere una interfaccia web e gestire i container di docker.
Per i non esperti ritengo più adatta la Docker Desktop app ma, visto che Valerio mi ha giustamente fatto notare che io faccio le guide per cose che poi non uso tutti i giorni, mi sembra giusto spiegarti il motivo ed indicarti l‘alternativa. Per quel che ci interessa fare oggi sarebbe troppo complesso e, in molti casi, inutile.
Avere una macchina dedicata ai container docker, infatti, è utile se vuoi accedervi in rete locale o da remoto esigenza mia, ma non di tutti.
3. Installazione di Stirling PDF
Veniamo quindi all’installazione sul nostro computer di Stirling PDF.
3.1 Docker compose
Questa è la parte più “informatica” dell’articolo. Sarà infatti necessario utilizzare il Terminale (o Powershell di Windows) per dare il comando di generazione del container di Stirling PDF.
Prima tuttavia dobbiamo fare alcune cose.
Anzitutto scegli una cartella (io per motivi dimostrativi l’ho messa all’interno di quella dei Download ma tu scegli quella che preferisci) ed al suo interno creiamo una cartella denominata stirling-PDF. Il nome è arbitrario ma credo sia utile sapere cosa contiene.
Entriamoci dentro e, con un qualsiasi editor di testo (TextEdit su macOS o NotePad su Windows vanno benissimo) e creiamo un file denominato compose.yaml. Io personalmente utilizzo Vim, ma de gustibus …
Copia il seguente YAML:
services:
stirling-pdf:
container_name: Stirling-PDF
image: frooodle/s-pdf:latest
deploy:
resources:
limits:
memory: 4G
healthcheck:
test: ["CMD-SHELL", "curl -f http://localhost:8080/api/v1/info/status | grep -q 'UP' && curl -fL http://localhost:8080/ | grep -qv 'Please sign in'"]
interval: 5s
timeout: 10s
retries: 16
ports:
- "8080:8080" # puoi modificare la porta di sinistra, non quella di destra
volumes:
- ./traingData:/usr/share/tessdata:rw
- ./config:/configs:rw
- ./logs:/logs:rw
environment:
DOCKER_ENABLE_SECURITY: "false"
SECURITY_ENABLELOGIN: "false"
LANGS: "en_US,it_IT"
SYSTEM_DEFAULTLOCALE: it-IT # lingua dell’interfaccia
UI_HOMEDESCRIPTION: Stirling-PDF
UI_APPNAMENAVBAR: Stirling-PDF
SYSTEM_MAXFILESIZE: "100"
METRICS_ENABLED: "false"
SYSTEM_GOOGLEVISIBILITY: "false"
restart: on-failure:5Questo testo è la configurazione (in lingua italiana) di Stirling PDF che ho preparato per te. Non ha senso addentrarsi troppo nel suo esame perché richiederebbe troppo tempo e, probabilmente, non ti interessa. Semplicemente fidati ho fatto svariati test prima di scrivere questa guida.
Segnalo solo che questa configurazione è pensato per uso interno e sul proprio computer non per la gestione in rete interna o, dio non voglia, su internet.
Per gestire autenticazioni, utenti, e sicurezza sono richieste capacità che io non ho e comunque l’articolo diventerebbe fin troppo lungo.
Benissimo, una volta creato il file e copiato il testo soprastante arriviamo alla parte del terminale.
Aprilo, naviga fino alla cartella in cui è contenuti il compose.yaml.
Su Mac così come su Windows puoi utilizzare il comando cdcome mostrato qui sotto (è un esempio legato alla mia configurazione):
cd ~/Downloads/stirling-PDFOra digita il seguente comando:
docker compose up -dIl comando docker composepermette di leggere il file compose.yaml e la configurazione in esso contenuta. L’opzione -dpermette di lanciare il tutto in background e non nel terminale.
Se non ci sono problemi, vedrai qualcosa di simile a quanto mostrato nell’immagine sottostante. Nella sostanza verrà scaricata l’immagine del container di Stirling PDF.
Alla fine dell’operazione ti troverai in una situazione simile alla seguente.
Lato Docker Desktop invece vedrai che il container di Stirling PDF è presente e si è avviato.
Se cliccherai sul link indicato dal punto 1, ti si aprirà (in locale) l’applicazione web di Stirling PDF nel browser di sistema come mostrato nell’immagine sottostante.
Bravo! Sei riuscito ad installare con successo Stirling PDF. Non abbiamo ancora finito però …
3.2 Installazione lingua italiana OCR
Come spesso capita nel mondo anglofono-centrico, l’immagine docker di Stirling PDF è dotata (anche per motivi di ingombro) solo del sistema per l’OCR dei documenti in lingua inglese.
Per gli italiani quindi, una volta fatta l’installazione base, occorre un ulteriore passo, che vedremo qui assieme.
Anzitutto dopo aver scaricato l’immagine ed avviato il container scoprirai che nella cartella designata non ci sarà più solo il compose.yamlma anche altri file e cartelle.
A noi interessa la cartella traingData, come mostrato nell’immagine sottostante. Qui infatti dovremo caricare il modello per l’OCR in lingua italiana.
Segui questo link che, nel momento in cui scrivo, permette di arrivare direttamente al modello in lingua italiana.
Ti si aprirà la pagina mostrata nell’immagine sottostante, qui dovrai premere il pulsante per il download del modello in italiano, come mostrato al punto 1 dell’immagine.
Utilizzando Safari, ma per altri browser sarà più o meno simile, scaricherà nella cartella di Download il file che ci serve.
Ora trascina il file denominato ita.traineddata nella cartella traingData, non cancellare nulla all’interno di questa cartella.
Ti dovrai trovare in una soluzione simile a quanto mostrato nell’immagine sottostante.
Ora, se torni alla pagina di Stirling PDF per eseguire l’OCR troverai anche la possibilità di farlo in italiano come mostrato nell’immagine sottostante.
Nel prossimo articolo ti mostrerò alcune funzioni di Stirling PDF in particolare come ridurre le dimensioni del PDF e farne l’OCR, ti sprono tuttavia a provare fin da subito le varie possibilità che ti apre questa web app.
In conclusione
In questo articolo abbiamo visto cos’è e come installare la web applicazione Stirling PDF.
In particolare, per farlo, abbiamo usato Docker Desktop. I container, seppur uno strumento relativamente avanzato, sono molto utili per la gestione di tante applicazioni web open-source e credo sia utile saperlo maneggiare un minimo.
Come sempre, se ti è piaciuto quel che hai letto o visto e non l’hai già fatto, ti suggerisco di iscriverti alla mia newsletter. Ti avvertirò dei nuovi articoli che pubblico (oltre ai podcast e video su YouTube) e, mensilmente, ti segnalerò articoli che ho raccolto nel corso del mese ed ho ritenuto interessanti.