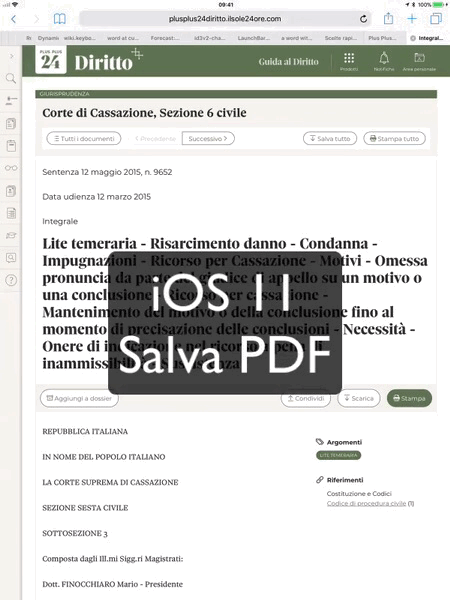Usare DEVONthink to Go 2.4 e l’iPad per fare ricerche giurisprudenziali (ed altro)
L'iPad, da sempre, è un ottimo strumento per consumare contenuti. È però anche uno strumento utile per creare contenuti?
La risposta a questa domanda è complessa e non è possibile rispondere in questo articolo ma sicuramente con DEVONthink to Go ora è possibile organizzare e strutturare le ricerche per i contenuti da creare.
Ho in programma da tempo di scrivere questo articolo; in particolare da quando ho tenuto il mio ultimo corso PCT. In questo frangente, infatti, ho utilizzato DEVONthink to Go e l'iPad Pro per reperire, catturare, commentare e proporre agli spettatori la giurisprudenza ed i casi pratici del PCT.
Quest'articolo di fatto è strutturato in due parti: una prima in cui vi spiegherò come catturare (salvare) all'interno di DEVONthink to Go contenuti e di come è possibile annotare gli stessi con gli strumenti forniti dal programma ed una seconda parte dove cercherò di analizzare i vari strumenti offerti da DEVONthink to Go per lavorare con i PDF .
La prima parte non sarà una vera e propria guida dettagliata ma utilizzerò le GIF animate per farvi vedere velocemente quello che vi descriverò a parole nel testo dell'articolo. Nella seconda parte, invece, vi farò vedere in dettaglio i vari strumenti. Non potrò, per motivi di spazio, approfondire ciascun strumento ma, quantomeno, vi darò una carrellata completa degli strumenti attuali di DEVONthink to Go (attualmente alle versione 2.4). L'applicazione per iOS sta evolvendo rapidamente ed alcune delle informazioni che vi darò potrebbero cambiare nel corso del tempo (se state leggendo questo articolo dopo il dicembre 2017).
Da ultimo, prima di entrare nel cuore dell'articolo, segnalo che le opzioni per manipolare in modo avanzato i PDF in DEVONthink to Go sono legati all'acquisto nell'applicazione che, mentre scrivo, ha un costo di € 8,99 da aggiungersi al costo dell'app che è di € 16,99 (link ad iTunes).
1. Salvare pagine web come PDF
Per quest'articolo do per scontato che voi vogliate catturare dei contenuti sul web sia esso una rivista telematiche o una banca dati giuridica. Segnalo che, in alcuni casi soprattutto per contenuti ad uso riservato, potrebbero essere inibite le funzioni di stampa o di cattura dei PDF. In quest'ultima ipotesi i trucchi che vi insegnerò non funzioneranno. Per la mia esperienza personale, tuttavia, la maggior parte dei siti permette la stampa.
Perché salvare in PDF e non con altri strumenti come i bookmark (segnalibro della pagina web) o un semplice file testo semplice?
Personalmente se ho bisogno solo di un riferimento ad una pagina (mi voglio ricordare del contenuto di quella pagina per ritrovarla facilmente) uso un segnalibro; se invece voglio “lavorare” sui contenuti della pagina per uno studio più approfondito con la possibilità di sottolineare, lasciare commenti o note, allora converto il documento in PDF.
Una volta catturati ed elaborati i contenuti in DEVONthink to Go è poi possibile anche creare un documento in cui collegare e strutturare le nostre ricerche. Non tratterò l'argomento in questo articolo ma ve ne ho parlato nell'articolo in cui spiegavo come organizzare e portarsi in udienza un intero fascicolo d'ufficio. Le regole che ho spiegato per i documenti del fascicolo possono essere tranquillamente utilizzate per gestire ed organizzare i contenuti di ricerche (giurisprudenziali o di altro tipo).
Da ultimo vi segnalo il trucco che uso per salvare solo porzioni specifiche di una pagina web in questo articolo, utile nel caso non vogliate estrapolare l'intero contenuto di una pagina ma solo qualche passaggio.
Gli esempi che vi mostrerò qui sotto sono fatti utilizzando la banca dati giuridica a cui sono attualmente abbonato ovvero la Plus Plus del Sole24ore.
1.1 Stampare un documento (trucco che funziona anche in iOS 10)
Il trucco che vi illustrerò di seguito era indispensabile prima dell'avvento di iOS 11. Ora è meno indispensabile (come vedremo nel punto successivo infatti è possibile chiedere a Safari di generare un PDF della pagina che state visualizzando) ma è un'utile alternativa quando questa opzione non è disponibile.
Il trucco è tale perché, se non sapete di questa funzionalità, è decisamente difficile scoprirla.
Come dovete procedere?
Andate nel menù di condivisione di Safari. Selezionate l'opzione stampa (l'icona della stampante) e premetela. A questo punto vi si aprirà una finestra di dialogo in cui potete, se volete, selezionare la stampante e le copie da stampare. A noi questa funzione non interessa!
Con le dita, indice e pollice, fate il gesto dello zoom sullo schermo ovvero unite le dita e poi apritele (come si vede nella GIF sottostante). A questo punto si aprirà una nuova finestra con all'interno il PDF generato da iOS, premete sul tasto di condivisione (in alto a destra) e selezionate l'applicazione in cui volete salvare il PDF. Nel nostro caso è DEVONthink to Go.
Si aprirà quindi l'opzione per salvare il PDF all'interno di un database di DEVONthink, premete il tasto “Done”, ovvero Fatto, ed il nostro PDF sarà salvato all'interno dell'applicazione.
Nella GIF sottostante ho creato un breve video dell'intera procedura che vi ho descritto, ho anche simulato i TAP sullo schermo dell'iPad (Pro) per rendere più chiari i passaggi. Segnalo per completezza che nell'interfaccia web della PlusPlus esiste un tasto “Stampa”, che mi vedete premere nel video, questo bottone permette di aprire direttamente l'opzione di stampa di Safari ed evitare i passaggi iniziali di aprire l'interfaccia di condivisione e cercare il tasto "Stampa".
È utile per due motivi: 1. Velocizza le operazioni (vi evita due TAP), 2. Solitamente quando presente su una pagina web il tasto “Stampa” genera una versione “più leggibile” della pagina stessa, togliendo elementi inutili ai fini della stampa del documento come ad esempio l'interfaccia web della pagina.
1.2 Creare un PDF in iOS 11
Con iOS 11 Apple ha implementato in modo più avanzato la possibilità di generare PDF all'interno di iOS (che ricorda in parte quanto presente in macOS attraverso gli strumenti di [Anteprima][1]) ed annotare gli stessi.
Andate nel menù di condivisione di Safari. Selezionate l'opzione “Crea PDF”. Si aprirà una nuova finestra. In alto a destra vi troverete due tasti: il primo vi permetterà di annotare il PDF con gli strumenti di annotazione tipici di iOS 11 (vedete un esempio nella video-GIF sottostante); il secondo invece permette di esportare il PDF così generato all'interno di un'altra applicazione.
Premete quindi il secondo tasto e si aprirà il menù di condivisione di iOS. Selezionate nel nostro caso DEVONthink to Go. Si aprirà quindi la finestra di “cattura” di DEVONthink in cui dovrete selezionare il database in cui salvare il PDF e premere quindi il tasto “Done” ovvero Fatto.
Alcune considerazioni su questa modalità di salvataggio del PDF: anzitutto il PDF generato della pagina web non sarà suddiviso in pagine ma sarà un unico “lungo” PDF, come si vede nella GIF sottostante. Inoltre con questa modalità di generazione del PDF viene salvata nel PDF finale l'intera interfaccia della pagina web. Nel mio caso specifico la banca dati PlusPlus ha una bella interfaccia web, non particolarmente intrusiva. Se però salvate da siti internet con della pubblicità all'interno della pagina web l'effetto risulterà meno piacevole ed a volte renderà complessa la lettura del PDF così generato.
Personalmente, forse anche per abitudine, preferisco il primo metodo che vi ho spiegato, rispetto a quest'ultimo.
1.3 Esempio di sito problematico e l'utilizzo della modalità lettura di Safari abbinato alla stampa PDF
Mentre scrivevo l'articolo mi è sembrato opportuno aggiungere un'ulteriore trucchetto che uso. Farò l'esempio del sito Altalex ma è uno dei tanti siti con problemi su iOS.
Come potete vedere dalla GIF sottostante, l'opzione di stampa non funziona correttamente su iOS ed il sito è infarcito di pubblicità (giustamente visto che anche loro devono guadagnare per l'ottimo lavoro che fanno) ed un interfaccia web che riduce la leggibilità del testo.
Entra in gioco una funzione utile di Safari: la modalità lettura.
Per entrare in questa tipologia di modalità, utile anche solo per leggere comodamente una pagina web su iPhone o iPad, occorre fare TAP sulla parte sinistra della barra degli indirizzi di Safari, sull'icona con le linee (vedete video).
Safari a questo punto cercherà di estrapolare solo il testo e le immagini collegate a quest'ultimo dalla pagina del sito web e vi restituirà un documento più leggibile. Altra cosa interessante è che, quando siete in modalità lettura, potrete modificare la grandezza del testo, il font e il colore della pagina (come si vede nel video sottostante).
Una volta fatto ciò potrete utilizzare a piacimento le funzioni di iOS “Stampa” (come si vede nella GIF) o quella di “Crea PDF”.
Ultima segnalazione: la modalità lettura di Safari non è la panacea di tutti i mali in alcuni casi infatti questa modalità non funziona; in queste ipotesi non compare l'icona delle righe nella parte sinistra della barra degli indirizzi di Safari.
[0]: assets/iOS 11 salvare PDF.gif
2. Annotare un PDF con DEVONthink to Go
Una volta catturato il documento in DEVONthink to Go potremo annotarlo con gli strumenti a disposizione dell'app. Nei punti successivi vedremo in dettaglio quanti e quali sono gli strumenti, qui vi voglio parlare del mio approccio.
Utilizzo un iPad Pro 12.9" in modalità verticale abbinato all'Apple Pencil per esaminare e sottolineare i PDF. Le dita diventano lo strumento per muovere la pagina su e giù (ma è possibile modificare l'impostazione da sinistra a destra) e la Pencil per sottolineare ed annotare.
Tendenzialmente uso gli strumenti di evidenziazione per sottolineare dei passaggi che ritengo interessanti. Per aggiungere commenti o annotazioni al testo, in dipendenza dall'attività che devo svolgere, uso le note (per “pensieri” complessi).
Per un appunto veloce, invece, uso lo strumento penna con l'Apple Pencil.
Uno dei vantaggi più grossi dell'utilizzo della combinazione di iPad Pro, Apple Pencil e DEVONthink to Go è che i PDF annotati “a mano” vengono sincronizzati con la versione per Mac di DEVONthink e, conseguentemente, li ho a disposizione anche sui miei computer.
3. L'interfaccia di base di DEVONthink to Go (visualizzazione orizzontale)
Nei prossimi punti faremo un tour completo dell'interfaccia di DEVONthink to Go.
Non potrò entrare troppo in dettaglio sulle singole funzioni ma, spero, di risparmiarvi un po' di tempo se state cercando una funzione specifica e di darvi una visione di insieme dell'interfaccia (oltre che delle potenzialità di questo programma).
Vediamo assieme, anzitutto, come funziona l'interfaccia principale! Nelle immagine che segue ho evidenziato ed ingrandito i pulsanti che attivano le varie sotto-interfacce e li ho numerati per rendere più facile il compito di descriverli sommariamente. Nei punti successivi, poi, esamineremo assieme le varie opzioni.
- Espandere l'interfaccia di visualizzazione di DEVONthink to Go (chiudendo la barra laterale di sinistra per la scelta del documento);
- Edit, ovvero modifica, attiva l'interfaccia di modifica / annotazione del PDF (se state utilizzando questo tipo di documento in DEVONthink);
- Opzioni di manipolazione del documento selezionato (che vedremo più in dettaglio al punto 5 di questo articolo);
- Modifica pagine del PDF, permette di modificare la disposizione delle pagine non il contenuto della singola pagina (vedremo più in dettaglio al punto 6 di questo articolo);
- Strumento di ricerca nel documento (che vedremo in dettaglio al punto 7 di questo articolo);
- Visualizzazione delle pagine che compongono l'intero; annotazioni e segnalibri (che vedremo in dettaglio al punto 8 di questo articolo);
- Informazioni sul documento (che vedremo in dettaglio al punto 9 di questo articolo);
- Funzione di esportazione del documento (che vedremo in dettaglio al punto 10 di questo articolo);
- Nella parte in basso dell'interfaccia, poi, c'è la miniatura delle pagine che permette, premendo col dito di spostarsi velocemente tra una pagina e l'altra.
4. Strumenti di annotazione e modifica del PDF di DEVONthink to Go (visualizzazione verticale)
Utilizzando un iPad Pro, come detto, uso la visualizzazione verticale di DEVONthink to Go per per leggere ed annotare un PDF. Così facendo la barra laterale dei documenti si ritrae sulla sinistra e lascia spazio all'intera pagina del PDF.
L'interfaccia degli strumenti di modifica del PDF (che vedete nell'immagine sottostante) si attiva premendo il tasto “Edit” (modifica). Una volta attiva la modalità di modifica è possibile disattivarla premendo il tasto “Done” (Fatto) che sostituisce quello “Edit”.
Vediamo i vari strumenti uno ad uno:
- Evidenziazione
- Sottolineatura
- Sottolineatura ondulata
- Testo barrato
- Inserimento testo
- Inserimento di testo annotato
- Firma di un documento: permette di creare una “Signature” ovvero una firma digitale ovvero una riproduzione grafica della nostra firma olografa; è possibile creare più firme sia con una stilo digitale che col dito o importare un'immagine; può essere utile per firmare (senza alcun valore giuridico) dei PDF;
- Nota: permette di creare un'icona a forma di nota nel corpo del PDF ed agganciare a questa nota del testo (digitato, non scritto a mano) a vostro piacimento;
- Penna: permette di scrivere con il dito o l'Apple Pencil (ed accessori simili); per gli accessori dotati di sensibilità di pressione la penna simula il tratto “semirealistico” della scrittura a mano.
- Pennarello: permette di marcare del testo; di fatto è un “evidenziatore” a mano e crea una evidenziazione su un livello separato del PDF; utile se invece di un PDF testuale avete un immagine e ne volete evidenziare delle parti;
- Vari strumenti di disegno di forme geometriche e frecce
- Inserimento di immagine
- Timbro: utile per i soggetti di lingua inglese meno per gli italiani perché i testi precaricati sono in inglese; serve per inserire nel PDF dei timbri come Drafs (Bozza) Sign Here (Firma qui) etc …
- Inserimento di audio nel PDF
- Gomma: per cancellare le marcature fatte con gli strumenti come la Penna e il Pennarello
- Strumento di selezione: permette di selezionare gli altri elementi aggiunti al PDF con DEVONthink e modificarli o cancellarli.
- Tasti annulla e rifai: sono le funzioni Undo e Redo per annullare una modifica o riproporla.
- Tasto per chiudere la funzione di modifica del PDF
- Non l'ho messo come punto ma è l'icona delle due linee blu; tenendo premuto lì è possibile spostare la barra degli strumenti da sinistra a destra e viceversa; essendo mancino li l'ho spostata a destra.
4.1 Strumenti di annotazione del PDF di DEVONthink (visualizzazione orizzontale)
Di seguito vedete la versione della barra degli strumenti di modifica in modalità orizzontale o come si può presentare su schermi di piccole dimensioni.
Premendo gli strumenti la cui icona ha a fianco una piccola freccia è possibile selezionare gli strumenti supplementari.
4.2 Modifica del testo del PDF
Nota finale, necessaria, DEVONthink to Go, così come DEVONthink Pro Office non sono dotati della funzionalità di modificare il testo contenuto in un PDF come, ad esempio, è possibile fare con PDFpen e Acrobat Pro.
5. Spostare un documento in DEVONthink to Go
Questa interfaccia permette di Muovere (Move), Replicare (Replicate), Duplicare (Duplicate), Convertire (Convert - visibile se l'opzione è possibile) o Muovere nel cestino (Move to Trash).
Le opzioni sono relativamente semplici. Unica cosa degna di nota perché è propria di DEVONthink (sia per macOS che per iOS) è la distinzione tra documenti Duplicati e Replicati.
Un documento duplicato è una copia (fisica, ovvero lo stesso file) di un documento; creando un duplicato ci troveremo lo stesso documento in due posti differenti del nostro database. Un documento replicato, invece, è un documento che è contenuto in una unica posizione del database di DEVONthink ma viene replicato anche in un altra posizione. La replica è di fatto un link all'unico documento presente nel nostro database.
Perché tutta questa confusione con termini molto simili? DEVONthink può gestire un'enorme quantità di dati, ma, in molti casi, è opportuno se non utile avere il medesimo documento in due posti diversi. In questi casi useremo una replica del documento originale. Ciò, inoltre, ci permetterà di poter modificare il documento una sola volta (di fatto modifichiamo un unico documento). Con il duplicato, invece, ciò non accadrebbe e, in aggiunta a ciò, avremo una copia fisica del documento in una differente posizione del database, occupando il doppio dello spazio.
Insomma duplicato e replica sono utili in base al differente scopo ed utilizzo che vogliamo fare di un documento e DEVONthink offre questo grado di differenziazione.
6. Modificare le pagine di un PDF
Quest'opzione permette di modificare la disposizione delle pagine di cui è formato nel complesso il PDF. Le opzioni, come vedremo al punto successivo, sono tante e permettono di intervenire in modo anche importante sulla struttura del PDF.
6.1 Le opzioni di modifica delle pagine di un PDF
Vediamo le opzioni di modifica delle pagine del PDF:
- Aggiungi una pagina
- Togli una pagina
- Duplica una o più pagine selezionate
- Ruota in senso orario
- XX (non so cosa serva)
- Seleziona a deseleziona tutte le pagine
- Annula la modifica
- Rifai la modifica
- Esci dalla modalità modifica pagine del PDF
- Sposta la barra degli strumenti di modifica della pagina del PDF
6.2 Aggiungere un foglio nel PDF
Degna di nota è la possibilità di aggiungere pagine ad un documento PDF. In particolare è possibile creare della pagine dove poter prendere appunti con vari sfondi pre-impostati. È inoltre possibile scegliere il colore dello sfondo (Background) le dimensioni del foglio (Page Size). Una volta fatte le nostre scelte dovremo solo premere il pulsante Add (Aggiungi in italiano).
6.3 Nuova pagina aggiunta
Di seguito vedete una pagina creata all'interno di un PDF “testuale”.
7. Cercare all'interno di un documento in DEVONthink to Go
Premendo sulla lente è possibile abilitare la funzione di ricerca testuale all'interno del singolo documento PDF di DEVONthink to Go. Le parole trovate verranno evidenziate in giallo all'interno della pagina del documento visualizzato e, se la parola cercata si trova in più pagine, sotto il campo di ricerca verranno visualizzati i risultati della ricerca e, premendo sulla singola pagina, DEVONthink vi porterà direttamente alla parola trovata.
Questa funzione si assomma alle capacità di ricerca, all'interno dell'intero database, di DEVONthink to Go e che qui non posso trattare per motivi di spazio.
8. Visualizzazione dell'intero PDF
Questa opzione permette di visualizzare tutte le pagine di un documento PDF, nel mio esempio 4 ma potrebbe essere un documento di centinaia di pagine. Ciò permette di muoversi velocemente in documenti complessi utilizzando il colpo d'occhio della pagina.
8.1 Visualizzazione intero PDF - annotazioni e segnalibri
Se selezioniamo il tab Annotated (pagine annotate in italiano) verranno visualizzate solo le pagine con le annotazioni.
Il tab Bookmarked, ovvero pagine con il segnalibro, non è quello che potreste aspettarvi. Infatti DEVONthink to Go non gestisce i segnalibri creati da Acrobat Pro DC o PDFpen Pro ma quelli creati da Anteprima. Questi segnalibri sono meno evoluti e, di fatto, sono l'equivalente digitale di un segnalibro cartaceo da inserire all'interno di un PDF. I segnalibri gestiti da Acrobat Pro DC o PDFpen Pro permettono invece di creare una sorta di indice personalizzato ed ogni singolo segnalibro porta ad una specifica parte della pagina (addirittura una singola parola del documento PDF).
9. Informazioni sul PDF: Tag e Commento
Da ultimo vediamo il pannello delle informazioni del documento.
Il pannello è molto semplice ma permette di avere una serie di informazioni molto utili tra cui la data di creazione (Created), di Aggiunta (Added) e modifica (Modificated) del documento. Inoltre è possibile sapere dov'è collocato il documento (Locations) e, premendo sul link azzurro, entrare nel gruppo del database dov'è collocato il documento.
Vi voglio infine segnalare due funzioni / campi molto utili:
- Tags: permette di vedere i tag associati al documento e di aggiungerne di ulteriori; non posso entrare aprire l'argomento tags qui ma, volendo semplificare, i tags sono un ulteriore modo di indicizzare i documenti; nell'immagine che vedete, ad esempio, ho utilizzato il tag "da inserire" per filtrare le varie sentenze sul PCT che avevo reperito e scegliere quelle che volevo inserire nella mia lezione.
- Comments: (ovvero commenti) permette di scrivere dei commenti al documento; nell'immagine che segue vedete che, ad esempio, io ho lasciato un commento per spiegare (a me stesso) l'oggetto di interesse della sentenza.
9.1 PDF generato da Mac
Una piccola segnalazione a fine dell'articolo.
È possibile catturare un PDF anche su Mac usando sempre l'opzione “modalità lettura”. Qui, tra l'altro la cattura dell'articolo permette di trattenere anche l'indicazione del sito internet da cui è stato generato il PDF (come si vede nel riquadro sottostante).
10. Esportare i documenti
Da ultimo DEVONthink to Go permette di esportare i documenti verso altre applicazioni. Personalmente utilizzo le funzioni integrate di DEVONthink to Go all'interno dell'app File ma questo è un argomento per un differente articolo.
In conclusione
Spero di non aver messo troppa carne al fuoco con questo articolo che ha superato decisamente la lunghezza standard dei miei articoli.
DEVONthink è un software (sia nella versione macOS che iOS) complesso e potente; richiede sicuramente tempo per essere compreso appieno. Una volta però imparati i trucchi e le funzioni del programma permette di gestire il flusso dei documenti digitali in modo eccelso. Sul mio iPad DEVONthink to Go è una delle applicazioni che uso di più e risiede nel Dock stabilmente dalla beta di iOS 11.
Come sempre se avete domande o considerazioni potete farle nei commenti di questo articolo!