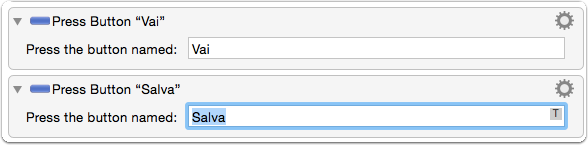Salvare automaticamente le email in formato EML con Airmail e Keyboard Maestro
Questo articolo è l'ideale prosecuzione della serie di articoli che ho recentemente pubblicato (qui e qui).
La macro di Keyboard Maestro che vi illustrerò a breve non è particolarmente evoluta ma ritengo sia utile per imparare alcune funzioni di Keyboard Maestro che un utilizzatore di questa applicazione dovrebbe conoscere.
1. Premessa
Il flusso di lavoro non è ancora esattamente quello che vorrei fare per automatizzare l'archiviazione delle email. È un primo passo verso l'obbiettivo e mi necessiterà un po' di tempo per inserirlo nel mio personale modo di lavorare quotidiano.
Questa macro l'ho creata a seguito delle conoscenze che ho appreso scrivendo questo articolo (punto 6.2) ed a cui rimando per i dettagli di come impostare il salvataggio di un documento in una specifica cartella del nostro computer.
Spero e conto di aggiungere alcuni ulteriori passaggi a questa macro per:
- togliere delle parti del nome del file EML trasferite dall'oggetto; voglio avere solo il numero della pratica e un oggetto descrittivo dell'email (credo usando una regex o espressione regolare – argomento che sto cercando di approfondire a pezzi e bocconi da tempo);
- permettermi di mettere all'interno del testo del nome del file EML il prefisso [mittente a destinatario] (vi ho parlato della nomenclatura che do un file EML in questo articolo al punto 3.2 e di come attualmente risolvo il problema in questo al punto 4);
Da ultimo, visto che ho già scritto altrove di Keyboard Maestro (qui trovate tutti gli articoli su Keyboard Maestro), ho deciso di fare un articolo un po' più snello. Di seguito vedrete la macro in tutti i suoi passaggi e, nei punti successivi, illustrerò quelle che sono le funzioni di interesse anche per svolgere altri scopi.
Ditemi nei commenti cosa ne pensate di questo approccio, soprattutto per applicazioni come Keyboard Maestro. Vi ricordo (come nota a margine) che per lasciare un commento qui sotto è meglio usare Firefox o Chrome perché Safari ha qualche problema con le opzioni di lo-in di Squarespace.
2. La macro di Keyboard Maestro
Nell'immagine che segue vedete tutti i passaggi della macro di Keyboard Maestro che ho creato.
Cosa fa la macro?
- La macro è attivata da una scorciatoia a tastiera; io ho scelto ⌥⌘M ma voi potete decidere quella che preferite;
- Per sicurezza l'azione successiva mette in primo piano la finestra di Airmail;
- Poi grazie all'azione "Select item menu" (seleziona un oggetto del menù, in italiano) Keyboard Maestro ordina ad Airmail di salvare l'email selezionata come file EML (vedremo in dettagli al punto 4 dell'articolo);
- Pausa per 1,5 secondi (onde evitare che i comandi di Keyboard Maestro vengano inviati più velocemente di quanto Airmail riesca ad eseguire);
- Simula la pressione del tasto ⇧⌘G per attivare il comando a menù "Vai alla cartella…" del Finder;
- Altra pausa;
- Viene incollato il percorso della cartella in cui salvare l'email (per me la solita cartella “email da archiviare”);
- Keyboard Maestro simula la pressione del tasto “Vai”;
- Keyboard Maestro simula, infine, la pressione del tasto “Salva”.
Qui potete scaricarla macro. Ricordo che dovrete modificare il percorso della cartella in cui salvare i file EML.
3. Azioni per i controlli dell'interfaccia (Interface Control)
Questa macro mi permette di approfondire alcune azione di Keyboard Maestro dedicate al controllo dell'interfaccia delle applicazioni.
Uno dei modi più semplici ed efficaci di utilizzare Keyboard Maestro è infatti quello di automatizzare le operazioni legate all'utilizzo dell'interfaccia a finestre dei programmi del Mac.
Rispetto all'AppleScript, Keyboard Maestro consente di creare queste automazioni attraverso un interfaccia grafica, relativamente semplice.
Nell'immagine che segue vedete tutte le azioni di Keyboard Maestro per controllare l'interfaccia di una o più applicazioni. Io per la macro che vi ho illustrato al punto precedente ho usato le seguenti azioni:
- Select or Show a Menu Item (seleziona o mostra un oggetto del menù): permette di accedere senza la necessità di cliccare con il mouse ai menù a tendina di un programma;
- Press a Button (Premi un bottone);
- Type a Keystroke (Simula la digitazione di uno o più tasti).
4. Selezionare o Mostrare un oggetto del Menù
L'azione in questione è relativamente semplice; permette di selezionare il menù di un'applicazione (quello che compare in alto a sinistra fianco della di Apple) ed attivare un comando / azione di questi menù o sotto-menù.
Di fatto potete seguire due differenti strade per inserire far scattare il comando / azione o:
- digitare i nomi del menù: ovvero inserire il titolo del menù principale (quello al medesimo livello della per intenderci) e poi "scendere" nei sotto comandi o sotto-menù dell'applicazione.
- usare le funzioni automatiche di Keyboard Maestro per recuperare gli elementi del menù (come vedremo meglio nel punto seguente).
4.1 Come scegliere l'oggetto del menù
Se non vi va di ricopiare il testo dei vari menù Keyboard Maestro vi permette, premendo la freccia accanto alla scritta Menu, di accedere rapidamente ai menù delle applicazioni (in quel momento aperte sul vostro Mac) e relativi sotto-menù e generare il così i comandi dell’azione; come potete vedere nei 3 passaggi illustrati nell'immagine sottostante.
5. Premere i pulsanti delle interfacce di dialogo
Un'altra azione decisamente comoda è quella che vi permette di premere un pulsante delle varie finestre di dialogo di un'applicazione.
Il meccanismo è decisamente lineare: basta ricopiare il nome o comanda del tasto che volete premere.
Nel caso in esame, una volta aperto la finestra di dialogo del comanda “Vai alla cartella …” l'azione di Keyboard Maestro preme il pulsante “Vai” e, una volta chiusa la finestra di dialogo, preme il pulsante “Salva” per salvare l'email in formato EML.
6. Simulazione della pressione dei tasti
Da ultimo vediamo un'azione che ci permette di simulare la pressione di uno o più tasti contemporaneamente. Come anticipato per salvare in una specifica cartella mi occorreva modificare la cartella predefinita in cui Airmail salva il file EML (ne ho parlato più nello specifico al punto 6.2 di questo articolo).
Per fare ciò mi basta inserire l'azione nel flusso di lavoro di Keyboard Maestro e, una volta inserita la stessa, andare all'interno del riquadro vuoto con il cursore del mouse e digitare la combinazione di tasti che voglio far simulare a Keyboard Maestro.
6.1 Premere Tasti speciali
Segnalo, perché molto comodo, che è possibile anche inserire i tasti speciali utilizzando il menù a tendina che compare premendo la freccia verso il basso accanto a campo "Simulate keystroke"; come mostrato nell'immagine sottostante, ho cerchiato in rosso la freccia che permette di far espandere il menù contestuale.
7. Personalizzare l'icona della macro: le icone di Keyboard Maestro
Visto che quest'articolo è stato relativamente breve per i miei standard, ne approfitto per darvi un'ulteriore informazione.
Non è una di quelle cose essenziali, ma diventa utile quando abbiamo una notevole quantità di macro in Keyboard Maestro: la possibilità di modificare l'icona di visualizzazione della macro.
È infatti sufficiente preme col mouse sull'icona predefinita per far comparire la finestra dell'Icon Chooser, ovvero del selettore dell'icona.
Come si vede nell'immagine seguente Keyboard Maestro ha una serie di icone pre-caricate nel programma: icone Internal ovvero interne.
7.1 Le icone delle applicazioni installate sul Mac
È poi possibile associare una macro ad uno specifico programma, come ho fatto io in questo caso. È utile quando l'azione è specifica di un determinato programma come per me con il salvataggio automatico del file EML in Airmail. Le icone che vi verranno presentate in questo TAB della finestra saranno quelle delle applicazioni installate sullo specifico Mac che state usando.
7.2 Icone con testo personalizzato
Da ultimo, più che altro per completezza, vi segnalo la possibilità di creare delle icone personalizzate. Vedete immagine sottostante. Ammetto di non aver mai usato questa opzione.
8. In conclusione
La macro che vi ho illustrato in questo articolo è più un esercizio di stile che un qualcosa che uso tutti i giorni. Credo tuttavia sia stata utile per mostrarvi alcune delle funzioni di Keyboard Maestro di manipolazione dell'interfaccia dei programmi.
Segnalo che la macro che vi ho mostrato può essere facilmente modificata per l'utilizzo con Apple Mail o altro client di posta elettronica di vostra scelta.