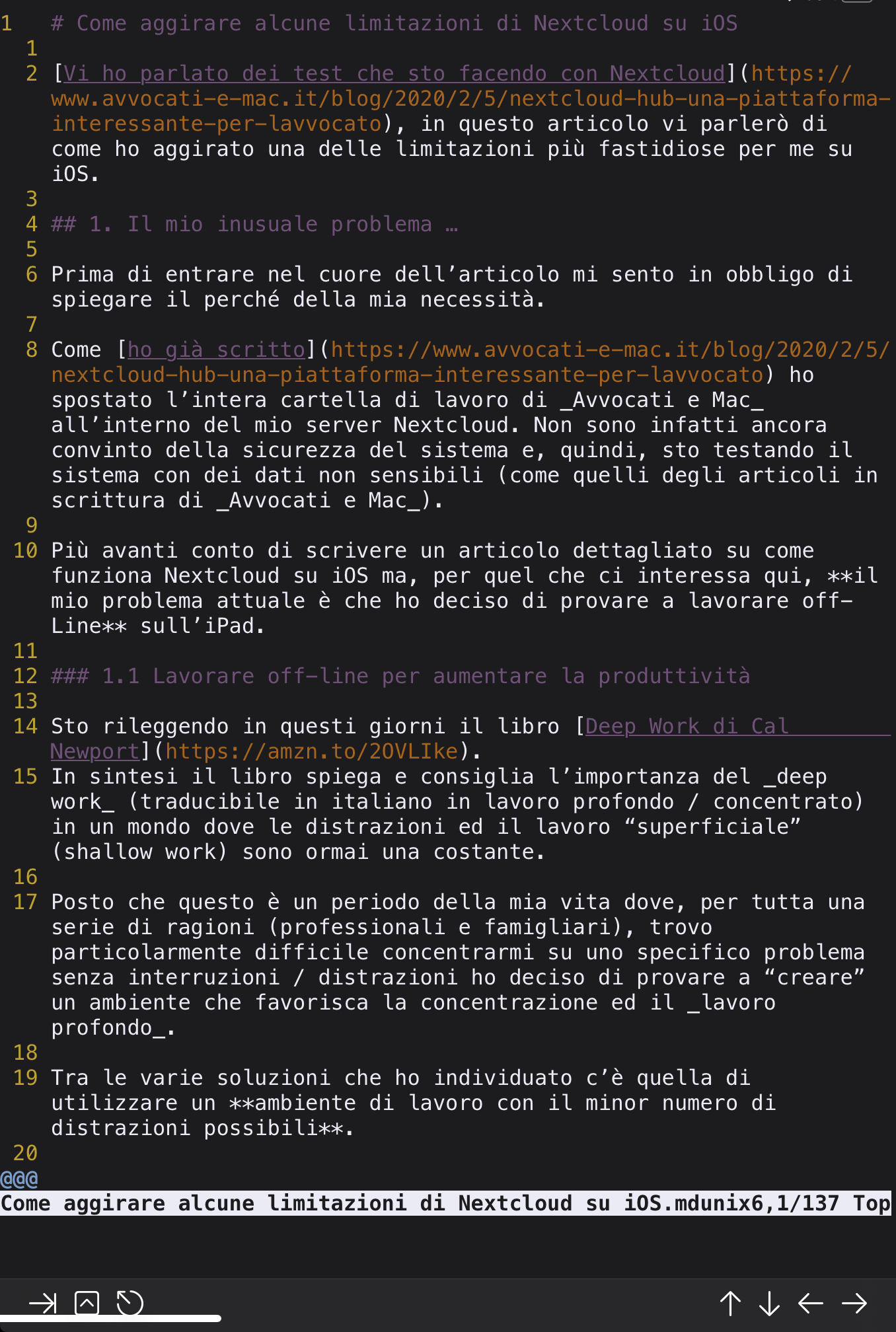Come aggirare alcune limitazioni di Nextcloud su iOS
Vi ho parlato dei test che sto facendo con Nextcloud, in questo articolo vi parlerò di come ho aggirato una delle limitazioni più fastidiose per me su iOS.
1. Il mio inusuale problema …
Prima di entrare nel cuore dell’articolo mi sento in obbligo di spiegare il perché della mia necessità.
Come ho già scritto ho spostato l’intera cartella di lavoro di Avvocati e Mac all’interno del mio server Nextcloud. Non sono infatti ancora convinto della sicurezza del sistema e, quindi, sto testando il sistema con dei dati non sensibili (come quelli degli articoli in scrittura di Avvocati e Mac).
Più avanti conto di scrivere un articolo dettagliato su come funziona Nextcloud su iOS ma, per quel che ci interessa qui, il mio problema attuale è che ho deciso di provare a lavorare off-Line sull’iPad.
1.1 Lavorare off-line per aumentare la produttività
Sto rileggendo in questi giorni il libro Deep Work di Cal Newport. In sintesi il libro spiega e consiglia l’importanza del deep work (traducibile in italiano in lavoro profondo / concentrato) in un mondo dove le distrazioni ed il lavoro “superficiale” (shallow work) sono ormai una costante.
Posto che questo è un periodo della mia vita dove, per tutta una serie di ragioni (professionali e famigliari), trovo particolarmente difficile concentrarmi su uno specifico problema senza interruzioni / distrazioni ho deciso di provare a “creare” un ambiente che favorisca la concentrazione ed il lavoro profondo.
Tra le varie soluzioni che ho individuato c’è quella di utilizzare un ambiente di lavoro con il minor numero di distrazioni possibili.
Posto che la mia principale attività è quella di scrivere (oltre che pensare ma questo è tutto un altro discorso), per ottenere questo risultato l’iPad mi è sembrato lo strumento più efficace.
iPadOS, così come in maniera più spinta iOS, non permette di avere più di 2 / 3 finestre aperte contemporaneamente e, anche quando queste sono aperte, le stesse non sono comodissime per un uso continuativo.
Voglio nella sostanza rendere l’iPad uno strumento per scrivere senza distrazioni.
Per ottenere questo risultato ho deciso, a prescindere dalla disponibilità di un collegamento ad internet per l’iPad di disabilitare il Wi-Fi.
Questo, tuttavia, implica che io possa lavorare off-line con l’iPad e, solo saltuariamente, ricollegarmi ad internet per sincronizzare il lavoro fatto.
La cosa potrebbe sembrare banale … ma non lo è.
Oggi non è mia intenzione parlare di come gestire tutto il materiale di riferimento per scrivere articoli o atti giuridici mi occuperò solo del problema dello scrivere.
2. La possibilità di condividere intere cartelle tra app in iOS
Credo da iOS 12 è possibile, implementando una apposita API di Apple chiamata “Library Locations” condividere intere cartelle tra app con la funzione open-in-place (apertura sul posto).
Questa funzione permette ad un applicazione di aprire e mantenere sincronizzati, senza la creazioni di duplicati, una o più cartelle di documenti.
Se siete curiosi in questo articolo in inglese di fine 2018 Federico Viticci spiega nel dettaglio il suo funzionamento.
È richiesto, come al solito, che gli sviluppatori implementino questa nuova funzione nelle loro app.
Esempi concreti sono, lato document provider ovvero applicazioni che permettono di condividere documenti all’interno di iOS con per mezzo dell’app File, Secure ShellFish e Working Copy dello sviluppatore Anders Borum. Esempi di applicazioni che permettono di caricare al loro interno le cartelle fornite all’interno di File sono iAWriter e a-Shell.
Accidentalmente (forse non troppo) proprio queste due applicazioni sono le mie predilette per scrivere sull’iPad. La prima perché è un ambiente di scrittura minimalista veramente comodo (parte di questo stesso articolo è scritto con iA Writer). La seconda, invece, è un’applicazione che ho scoperto per caso ma che, nella sostanza, permette di avere su iOS / iPadOS un terminale minimale con Vim e LaTeX (chi mi conosce sa quanto mi interessino questi due programmi) oltre ad implementare le funzioni più moderne di iOS / iPadOS.
2.1 La mancanza di implementazione di Nextcloud di questo sistema
Su iOS l’app di Nextcloud è piuttosto avanzata e ben fatta. Ovviamente, una volta configurato il proprio account e server provider, permette di vedere i propri file all’interno dell’app File (come mostrato nell’immagine sottostante).
Esempio di Nextcloud all’interno dell’app File
Oltre a permettere di avere i file a disposizione on-line e anche possibile scaricare una cartella (e tutto il suo contenuto di documenti e sottocartelle) off-line.
Perfetto! direte voi. Sì ma c’è un piccolo inghippo: Nextcloud non implementa la possibilità di condividere intere cartelle sul posto.
Esempio all’interno di iA Writer con l’opzione di Nextcloud non disponibile
Se siete curiosi ho già chiesto agli sviluppatori di implementare questa funzione nelle prossime versioni dell’app di Nextcloud. Se e quando ci saranno novità aggiornerò l’articolo.
3. Come ho aggirato il problema
Premetto che quello che vi sto per raccontare è un hack imperfetto che, in alcuni casi, potrebbe portare più danni che benefici. Ciò detto vediamo come aggirare le (attuali) limitazioni di Nextcloud.
L’idea mi è venuta per caso ragionando su come potevo implementare le funzioni di Secure ShellFish in Nextcloud … e mi sono reso conto che di fatto potevo usare direttamente Secure ShellFish!
Ho il mio iMac dell’ufficio quasi sempre acceso e reperibile. Sull’iMac, ovviamente, ho installato l’applicazione di Nextcloud che mi permette di avere le mie cartelle sincronizzate direttamente nel Finder (vedi immagine sottostane). Di fatto rispecchia l’interfaccia di Dropbox e simili.
Esempio di cartella di Nextcloud sull’iMac
Ho creato un mount point (cartella di origine) in Secure ShellFish che punta direttamente alla cartella del mio iMac in cui vengono sincronizzati i documenti di Nextcloud.
Immagine di Secure ShellFish con personalizzazione della cartella di origine
3.1 Aprire i documenti di una cartella in iA Writer
Ho poi aperto iA Writer e, nella barra di sinistra denominata “Libreria”, ho schiacciato il tasto “Modifica”.
iA Writer Libreria: Modifica
iA Writer Add Location
L’interfaccia della barra di sinistra cambierà e sarà possibile aggiungere le “Location” esterne all’applicazione.
Premiamo quindi il tasto “Add Location…” (non so per quale ragione ad oggi non è ancora stata tradotta questa parte dell’interfaccia in iA Writer).
Scelta della Location
Si aprirà, sulla destra, una nuova finestra da dove è possibile scegliere, dai document provider disponibili e compatibili (quelli non compatibili risulteranno opacizzati) la cartella da aprire sul posto in iA Writer. Scegliamo Secure ShellFish e premiamo il simbolo “>” per vedere le eventuali sottocartelle.
Selezionata la cartella di nostro interesse premiamo il tasto “Fine” e, nella barra di sinistra, nella sezione “Posizioni” comparirà la cartella che abbiamo selezionato.
Selezionare una cartella da aprire sul posto
Premiamo quindi all’interno della cartella e potremo accedere ai documenti in essa contenuti e, nel caso di documenti .TXT o .MD, li potremo modificare in iA Writer.
Esempio di apertura sul posto di una cartella in iA Writer
4. Aprire i documenti con a-Shell in Vim
a-Shell rispetto a iA Writer è un’applicazione un po’ più complessa.
Anzitutto l’interfaccia è a riga di comando ma non fatevi spaventare.
Posto che non ne ho mai scritto ma solo parlato nel podcast ne approfitto per dare qualche semplice indicazione a chi volesse provarla (ve lo consiglio anche perché, oltre ad essere open-source, è pure gratuita e la potete scaricare da questo link).
La prima cosa da sapere è come avere un elenco sommario dei comandi: per farlo basta digitare help
Immagine del dettaglio della interfaccia di aiuto di a-Shell
Per quale che ci interessa il comando per accedere ad una cartella di File in a-Shell è:
pickFolderDigitando questo comando si aprirà la finestra che vedete nell’immagine qui sotto.
L’interfaccia grafica di PickFolder
Come potete vedere l’interfaccia è simile a quella di iA Writer perché di fatto è la medesima.
Potrete quindi scegliere la cartella da collegare ad a-Shell.
Fatto ciò con un semplice comando list (stampare la lista dei file) ovvero ls potrete vederne il contenuto.
Di seguito vedete il lungo “listato” della mia cartella degli articoli in preparazione di Avvocati e Mac (i nomi in azzurrino sono cartelle).
Immagine del listato dei documenti fatto con ls in a-Shell
Ora basterà digitare il seguente comando
vim nome_del_documento_da_aprire.mdPersonalmente (causa la quantità di documenti che ho in lavorazione) periferisco aprire Vim e poi digitare
:e.Questo comando apre il programma di esplorazione delle risorse di Vim (come si vede nell’immagine sottostante).
Immagine di Netrw
Da qui è possibile scegliere il documento da modificare ed aprirlo in a-Shell.
Immagine dell’articolo che state leggendo in Vim
5. I miei primi risultati con questo sistema
L’articolo che state leggendo è in buona parte scritto con questo approccio un po’ involuto.
Devo dire che, anche se è un escamotage, allo stato non ho avuto perdite di dati. Per il resto ho notato che la lunga catena di collegamenti (Nextcloud al Mac -> Secure ShellFish alla cartella del Mac -> iA Writer alla cartella di Secure ShellFish sull’iPad) non aiuta una sincronizzazione istantanea. In particolare, posto che mi devo collegare via VPN all’ufficio, devo entrare dentro Secure ShellFish e “verificare” la connessione. Fatto ciò, tuttavia, il sistema è abbastanza veloce a propagare le modifiche e non ho avuto particolari difficoltà di utilizzo. Questo è aiutato dall'utilizzo di file di dimensioni minimali: di pochi kilobyte, essendo tutti testi in Markdown.
In conclusione
Ho voluto scrivere questo articolo prevalentemente per spiegare come funziona la nuova funzione di apertura sul posto della cartelle in iOS / iPadOS e di come, con le applicazioni giuste, sia possibile lavora in modo avanzato con un iPad.
Spero anche che questo mio escamotage vi possa essere utile come esempio delle possibilità “nascoste” di iOS.
Come sempre se avete volete lasciare una vostra opinione o domanda potete lasciarla nei commenti qui sotto.