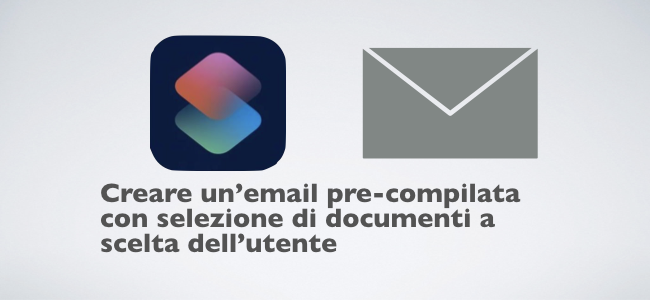Creare un’email pre-compilata con selezione di documenti a scelta dell’utente
Come sempre la mia programmazione viene scompigliata dagli imprevisti quotidiani, in quest’ultimo periodo sono i problemi tecnici alla linea telefonica e dati dell’ufficio. Come settimana scorsa breve articolo nella speranza di trovare tempo per registrare la puntata del podcast.
Questo comando crea rapidamente un’email indirizzata ad un soggetto scelto nei contatti del nostro dispositivo iOS. In aggiunta a ciò permette all’utente di scegliere uno o più documenti da allegare all’email stessa.
Questo comando non ha nulla di estremamente particolare ma può essere usato come modello per creare tante altre email automatiche.
Vediamo brevemente come funziona.
Seleziona contatto
Permette di scegliere uno o più contatti se viene selezionata l’opzione "Selezione multipla" (che io ho però disabilitato).
Messaggio
È il testo pre-compilato dell’email . Ovviamente è modificabile a piacimento. Questa azione, inoltre, può essere resa più complessa creando dei comandi di scelta multipla per creare un messaggio più complesso, alla vostra fantasia il limite ultimo di complessità. Vi voglio segnalare solo una particolarità: per compilare il nome del destinatario ho usato una MagicVariable (Variabile Magica). Il funzionamento è relativamente semplice: ho estratto il nome dal contatto selezionato al passo precedente e l’ho inserito all’interno del testo del messaggio pre-compilato. In questo modo è possibile personalizzare il messaggio inviato con l’email con il nome del destinatario. Se il destinatario non ha un nome (ad esempio perché è un’azienda) il segnaposto verrà lasciato vuoto.
Imposta variabile
Ho quindi salvato il messaggio così composto in una variabile che verrà poi passata all’azione finale per creare l’email. Avrei potuto usare anche qui una Variabile magica ma ho ritenuto che fosse più chiaro con la “dichiarazione” esplicita della variabile.
Ottieni file
A questo punto utilizzando l’azione “Ottieni file” è possibile importare i documenti scelti dall’utente. Particolarità di questa azione è che, scegliendo iCloud per selezionare più documenti (file), occorrerà, per selezionare più documenti, premere il tasto “Seleziona”, spuntare i documenti che si vuole selezionare ed, infine, premere il tasto “Apri” per importarli all’interno del flusso di lavoro. Segnalo, poi una limitazione di questo comando, per come è stato pensato, non è possibile selezionare documenti da cartelle differenti. In futuro conto di migliorare il comando ed implementare la possibilità di selezionare documenti da cartelle differenti. Il lato positivo è che, utilizzando iCloud è possibile allegare qualsiasi documento disponibile all’applicazione File di iOS. Quindi è possibile prelevare documenti in tutti i programmi compatibili (ex Document Provider) come ad esempio DEVONthink to Go.
I documenti sono quindi aggiunti alla variabile “Testo e allegati”. La particolarità di Workflow ed ora di Comandi , rispetto al mondo “normale” della programmazione, è che è possibile contenere in una variabile oggetti differenti (nel nostro caso del testo e dei file).
Invia email
La variabile viene quindi passata all’azione finale che genera l’email in Mail di Apple. Alcune particolarità:
- Ho usato sempre una Variabile Magica per recuperare l’email del contatto originariamente scelto;
- Sempre per mostrarvi le potenzialità delle Magic Variables ne ho utilizzata un’altra nell’oggetto dell’email; in particolare ho estratto i nomi del/dei file allegati e li ho inseriti nell’oggetto dell’email.
Ho inoltre attivato l’opzione “Mostra foglio di scrittura” che fa aprire una schermata con l’email composta per un controllo finale ed eventuali modifiche dell’ultima ora.
Se non viene attivata l’opzione “Mostra foglio di scrittura” l’email viene immediatamente inviata (vedrete una barra di avanzamento sull’azione “Invia email” fino al completamento dell’invio).
Qui trovate il link per scaricare il comando.