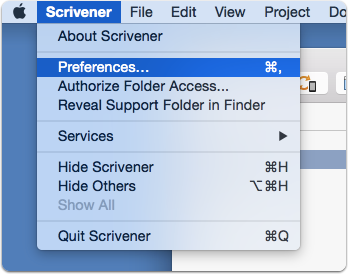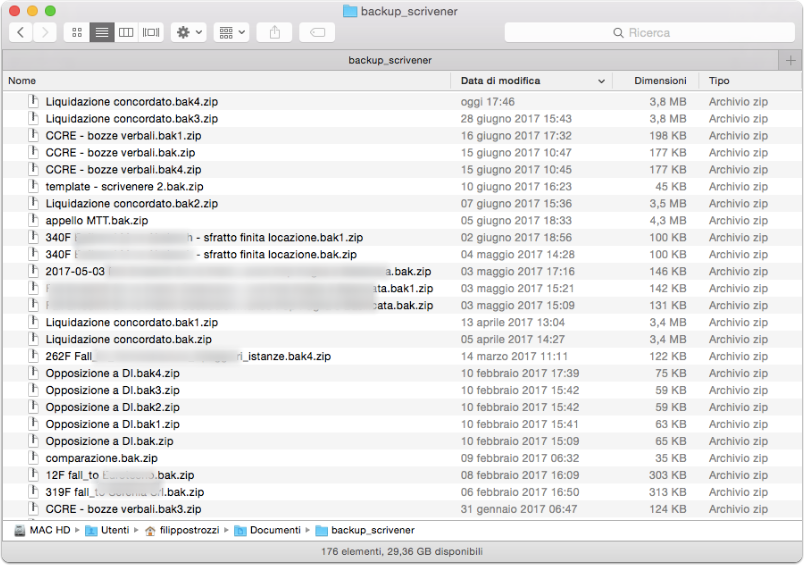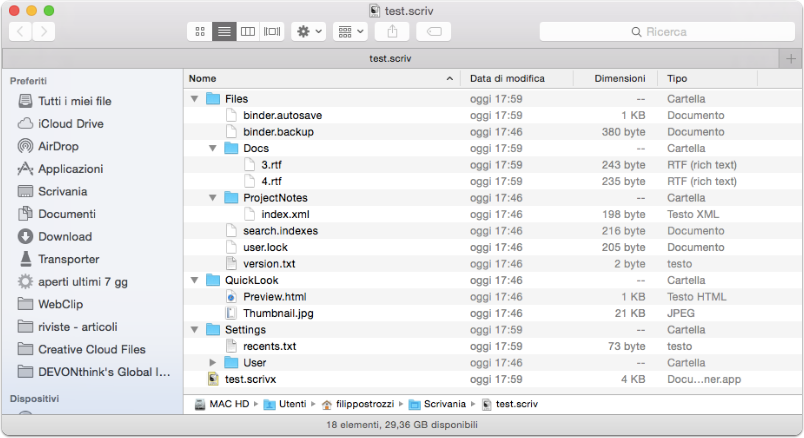Salvare i progetti in Scrivener e fare i Backup
Recentemente un utente del sito mi ha chiesto aiuto per un problema di perdita di dati in Scrivener. In poche parole lavorando con Scrivener su due differenti computer (un Mac ed un PC Windows per la precisione) ha perso del testo.
Mi è venuto in mente di non aver mai scritto su una delle funzioni più importanti del programma: il salvataggio dei progetti di Scrivener. Ho deciso di rimediare con l’articolo che segue.
1. Scrivener è stato creato per non perdere neanche un carattere di quello che scriviamo
Scrivener nasce come potente strumento per gli scrittori (di romanzi e non). Come potrete immaginare una delle funzioni più importanti del programma è quella di assicurarsi che quanto scritto non venga perso.
Scrivener per fare ciò implementa due strategie principali ed una, l’ultima, “facoltativa”.
- Salvataggio dopo 2 secondi in cui non si manipola l’interfaccia del programma, ovvero non si fa niente;
- Backup automatici;
- Backup manuali.
1.1 Il salvataggio automatico
Se venite dal mondo di MS Word (ma anche LifreOffice funziona così) l’esperienza vi ha insegnato una regola: salvare, salvare, salvare!
Non c’è ricordo impresso nella nostra memoria in modo più indelebile che un documento di svariate pagine perso a causa del mancato salvataggio di MS Word. Seppur capitato a tutti, più e più volte, anche ai più esperti a volte capita di scordarsi di salvare. A volte può capitare anche a chi, con particolare competenza tecnica, ha impostato a 1 o 2 minuti, la funzione di salvataggio automatico di MS Word (che, non si sa per quale ragione è impostata a 15 minuti).
Scrivener rivoluziona questo “standard” con un sistema tipico di macOS ovvero di salvare ogni modifica apportata al nostro documento non appena smettiamo di digitare testo o di fare delle modifiche all’interfaccia del Binder.
Ora, con questo sistema, potreste ritenervi salvi da qualsiasi catastrofe. Così, tuttavia, non è.
Scrivener infatti implementa altre “strategie” per evitarci di perdere dei dati inavvertitamente.
1.2 Salvare un progetto prima di iniziare a lavorarci
Un’altra prassi di molti scrittori in Word è quella di partire a scrivere su un documento bianco senza avergli dato un nome e, soprattutto, senza averlo salvato. Questo crea ulteriori problemi dovuti al fatto che, se per caso il programma ha dei problemi, non sappiamo dove trovare questo “mitico” documento innominato. Ci sono vari modi per recuperare qualcosa (sì, lo ammetto è capitato anche a me!) ma non è oggetto di questo articolo.
Scrivener anche in questo caso cambia l’approccio. Prima di iniziare a scrivere una qualsiasi parola è necessario creare un nuovo progetto e ... SALVARLO!
L’interfaccia stessa di Scrivener quindi evita il problema.
2. Backup Automatico
Scrivener quindi ci ha già tolto due dei tanti possibili problemi dello scrittore alle prime armi. Tuttavia esistono altri problemi “più complessi”. Ma indovinate … Scrivener evita anche questi.
Se avete installato recentemente Scrivener sul vostro Mac o sul vostro PC vi sarete accorti di una particolarità. Prima di permettervi di inziare a lavorare per la prima volta Scrivener vi chiede di scegliere una cartella per i backup.
Che fastidiosa premura, mi direte voi! Che magnifica assicurazione vi dirò io.
La cartella dei backup di Scrivener è un intelligente sistema per evitare che i nostri preziosi scritti possano andare persi o danneggiati inavvertitamente.
2.1 Come configurare le opzioni di backup e trovare la cartella dei backup
Se siete inavvertiamente passati oltre questo passaggio durante l’installazione di Scrivener o se non vi ricordate più qual’è la cartella che avete battezzato come cartella dei backup, vediamo come poterla reperire.
Andiamo nelle preferenze di Scrivener come mostrato nell’immagine che segue.
Si aprirà la finestra delle preferenze di Scrivener. Qui dovrete premere sull’icona Backup (punto 1 dell’immagine che segue).
Segnalo che nelle impostazioni generali delle preferenze potete modificare ogni quanti secondo Scrivener procederà al salvataggio automatico (Auto-save in inglese) (punto 2 dell’immagine che segue).
A questo punto sarete nelle Preferenze di Scrivener nella finestra delle impostazioni dei Backup come mostrato nell’immagine che segue.
Quelle che vedete solo le impostazioni predefinite di Scrivener che potete modificare a piacimento. Vediamole nel dettaglio.
- Turn on automatic backups (Attiva i backups automatici): spuntando la casella si attivano o disattivano le opzioni (sottostanti) per la creazione automatica dei backups;
- Back up on project open (Esegui backup all’apertura del progetto): attiva o disattiva l’opzione di eseguire i backup del progetto all’apertura; utile se volete essere sicuri di avere una copia del vostro progetto prima delle modifiche che state per apportare;
- Back up on project close (Esegui backup alla chiusura del progetto): opzione preimpostata che esegue il backup non appena chiudete un progetto;
- Back up with each manual save (Esegui backup ogni volta che si esegue una salvataggio manuale): questa opzione vi permette di eseguire un backup ogni volta che fate un salvataggio (scorciatoia a tastiera ⌘S) - opzione utile solo se siete abituati a salvare ogni tanto; altrimenti creerete troppi backup e, come vedremo dopo, non avrete la possibilità di recuperare backup risalenti nel tempo;
- Back up before syncing with mobile devices (Esegui backup prima di eseguire la sincronizzazione con dispositivi mobili): se utilizzate anche Scrivener per iOS questa è un’utile opzione per creare un backup prima della sincronizzazione;
- Compress automatic backups as a zip files (slower) (Comprimi i backups automatici come file zip (più lento)): è l’opzione pre impostata e crea un file .ZIP all’interno del quale è salvato il vostro progetto; ciò permette sia di ridurre lo spazio occupato sia di avere il progetto facilmente trasportabile (nei punti successivi vi spiegherò il perché);
- Use date in backup file names (inserire la data nel nome del file di backup): antepone al nome dato al backup (solitamente il nome del file di Scrivener) la data in cui è eseguito il backup per renderlo più facilmente riconoscibile;
- Only keep: (Conserva solo …): quest’opzione permette di decidere quante copie di backup tenere. É pre impostato per mantenere i 5 backup più recenti (most recent backup)
L’ultima voce Backup location (cartella dei backup) indica la cartella in cui vengono salvati i backup e, premendo il tasto Choose… (Scegli…) vi permette di modificare la cartella in cui salvare i backup dei vostri progetti. Infine il tasto Open backup folder… (Apri la cartella dei backup…) permette di aprire direttamente la cartella dei backup nel Finder.
2.2 Consigli pratici
Come potete vedere le opzioni per i Backup dei nostri progetti sono tante. Ritengo quindi utile dare un po’ di consigli pratici. Non è detto che siano validi per tutti ma spero vi siano da spunto.
Personalmente amo che i backup siano salvati come file .ZIP ed aumento il numero dei backup a 25 (se sto lavorando su cose molto importanti o particolarmente complesse).
Altro suggerimento, spostate la Cartella dei backup nel cloud (Dropbox o simili). Così facendo i nostri backup saranno salvati oltre che nel nostro computer anche nella nuvola (nell’ipotesi in cui il nostro HardDisk abbia dei problemi) e a disposizione ovunque. Se usate Scrivener sia su Windows che su Mac, vi consiglio di utilizzare salvataggi in cartelle differenti per i differenti sistemi operativi, così differenzierete facilmente la provenienza dei backup.
2.3 Esempio pratico della cartella dei Backup
Di seguito potete vedere la cartella dei miei backup di Scrivener sul mio MacBook Air.
Da quando l’ho acquistato nel 2013 …
… ad oggi.
3. Backup Manuale
Oltre al backup automatico potete fare un backup manuale (la paranoia non è mai troppa!).
3.1 Come si fa ?
Andiamo nel menù File e premiamo sulla voce Back Up della tendina. Si aprirà un sotto-menù in cui avremo tre voci:
- Back Up To… (Esegui backup in…): che è l’opzione di cui stiamo parlando e ci permetterà di salvare il nostro backup in una cartella a nostro piacimento;
- Back Up Now (Esegui Backup ora): l’opzione manuale per attivare un Backup automatico;
- Exclude From Automatic Backups (Escludi dai backups automatici): permette di disabilitare il backup automatico per il singolo progetto di Scrivener.
3.2 L’utilizzo
Il Backup manuale vi permette di salvare un backup in una cartella a piacimento. É utile se volete fare un salvataggio su un disco esterno o inviare un file di Scrivener (come file .Zip) via email.
4. I file .SCRIV di Scrivener
Perché parlare di un aspetto tecnico come la struttura interna dei file di Scrivener?
Se utilizzate Scrivener su macOS potreste ritenere che il file .SCRIV siano dei normali file. Tuttavia così non è.
La particolare forma dei file di Scrivener permette al programma un’enorme flessibilità; tuttavia quando si lavora con Scrivener professionalmente e con i file sul cloud è importante conoscerne i “segreti”.
4.1 Cosa contiene un file .SCRIV?
Vediamo quindi cosa contiene un progetto di Scrivener. Quello che vedete di sotto è un normale documento salvato sulla Scrivania del mio Mac.
4.2 Mostrare il contenuto di un pacchetto .SCRIV
Per vedere il contenuto del progetto dobbiamo selezionare il documento e premere il tasto destro del mouse.
Si aprirà il menù contestuale in cui dovremo scegliere Mostra contenuto pacchetto come si vede nell’immagine sottostante.
4.3 Contenuto di un file .SCRIV
Di fatto un progetto di Scrivener è una cartella all’interno della quale vi è una struttura di documenti e cartelle che vanno a comporre il nostro progetto di Scrivener.
L’immagine sottostante mostra la struttura di base di un progetto di Scrivener.
4.4 Esempio di visualizzazione del testo in Scrivener ed all'interno del file .SCRIV
Non entrerò nel dettaglio tecnico ma voglio darvi le informazioni di base per permettervi, nell’ipotesi di disastro (ovvero perdita di dati in Scrivener), di recuperare eventualmente parte dei vostri scritti.
Tendenzialmente il testo che scrivete all’interno del Draft (la bozza) lo potete reperire nella sottocartella denominata Docs. Ad ogni testo che avete creato nel Draft corrisponde un file .RTF.
Nell’immagine sottostante ho affiancato il progetto di Scrivener e la sua visualizzazione come pacchetto ed aperto il documento 3.rtf con l’anteprima del Mac. Come potete vedere il testo contenuto nel documento 3.rtf corrisponde al testo all’interno del Testo 01.
Provate a sperimentare anche voi per prendere dimestichezza.
4.5 In Windows la struttura è palese
Se utilizzate Windows dovreste vedere la cartella “esposta”. Non utilizzando Scrivener sotto Windows non riesco a farvi vedere delle immagini.
5. Come Scrivener utilizza i file .SCRIV
Visto che abbiamo approfondito questo aspetto del programma ritengo utile concludere spiegandovi per sommi capi come Scrivener utilizza questa particolare struttura di salvataggio dei documenti.
Scrivener non legge tutti i documenti contenuti nel file .SCRIV ma solo quelli su cui si sta lavorando in un particolare momento. Quando un documento non è più in utilizzo Scrivener lo toglie dalla memoria. Ciò al fine di ottimizzare l’utilizzo della memoria del vostro computer o vostro dispositivo mobile.
Questo permette a Scrivener di poter manipolare grossi documenti di testo senza rallentamenti o problemi (come accade spesso con MS Word per documenti superiori alle 50/100 pagine). Inoltre un altro grosso benefico è che, anche nell’ipotesi di malfunzionamento dell’applicazione o di problemi nella scrittura del documento (ipotesi decisamente rara in Scrivener), l’unico documento che risulterà illeggibile sarà solo il file .RTF a cui si stava lavorando e non l’intero progetto.
6. La sincronizzazione in cloud
Se questo formato porta degli enormi vantaggi per l’integrità dei dati di un documento, rende Scrivener uno strumento complesso da usare con il cloud.
Il motivo è semplice, il documento di Scrivener non è uno solo ma è costituito da più sotto-documenti. Se la sincronizzazione non avviene correttamente o se si modifica contemporaneamente un documento di Scrivener da più computer i rischi di corruzione sono notevoli (e quasi assicurati).
6.1 Cosa fare
Dopo tutte queste premesse e dopo avervi sconsigliato di farlo, lo ammetto, io uso Scrivener in cloud, in particolare con il mio File Transporter. È per questo motivo che sono diventato un “esperto” di questi problemi …
Quindi, se proprio volete usare la sincronizzazione via cloud, vi voglio dare alcuni consigli:
- Ricordatevi di chiudere sempre i documenti di Scrivener: questo permetterà di evitare la scrittura su di un file aperto altrove;
- Controllate sempre lo stato della sincronizzazione: se c’è il simbolo della sincronizzazione in corso NON modificate il file ed aspettate che la sincronizzazione sia ultimata;
- NON utilizzate file di Scrivener su spazi condivisi o per collaborare con altri soggetti: è la via più diretta per avere dei documenti corrotti; Scrivener allo stato non è pensato per collaborare direttamente con altri scrittori (e credo mai lo sarà vista la sua complessità strutturale);
- Lasciate che passi un po’ di tempo tra la chiusura del progetto sul PC 1 prima di aprire il progetto sul PC 2: in questo modo la sincronizzazione via cloud dovrebbe essere ultimata;
- Controllate sempre che il vostro collegamento internet sia attivo e la sincronizzazione operativa.
6.2 Sincronizzazione via Dropbox
Se non siete temerari come il sottoscritto e proprio volete utilizzare la sincronizzazione via cloud ho una buona notizia.
Con l’avvento della versione di Scrivener per iOS gli sviluppatori hanno implementato un sistema di sincronizzazione che rende relativamente trasparente l’operazione anche se, per la complessità della struttura dei file, richiede la sincronizzazione “manuale”.
Visto che l’articolo è già diventato lungo non entrerò nel dettaglio e vi parlerò della sincronizzazione via Dropbox in un successivo articolo.
In conclusione
Abbiamo visto come funziona il salvataggio dei progetti in Scrivener ed i backup. Infine abbiamo approfondito la struttura dei file .SCRIV ed imparato le regole di base per usare Scrivener con il cloud.
Scrivener è uno strumento potente ma complesso; occorre usarlo conoscendone i pregi ma anche i limiti.
Come sempre se avete domande o richieste lasciate un commento qui sotto.