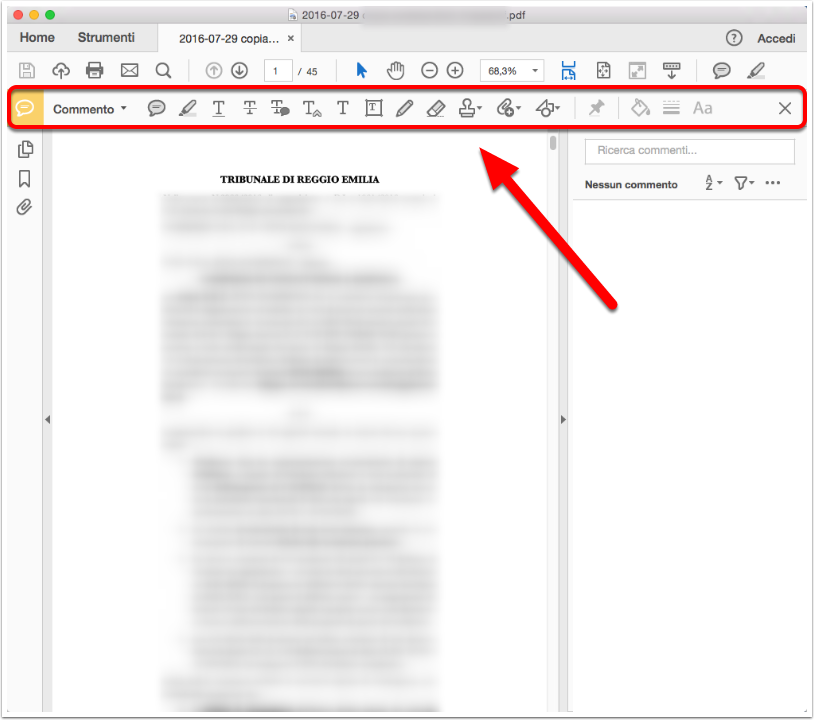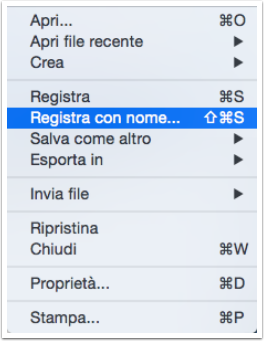Come inserire la dichiarazione di conformità su un PDF con Acrobat Reader DC
Nell'articolo che segue vedremo come apporre su di un PDF (non importa se PDF testuale o PDF scansione) il testo della dichiarazione di conformità utilizzando il programma gratuito Acrobat Redear DC.
1. Premesse (per i lettori assidui)
Causa una serie di circostanze (prevalentemente malanni di stagione e gestione del figlio piccolo) sono in ritardo sui programmi. Per questo motivo ho deciso di "barare" e "riciclare" una guida che ho realizzato per l'Ordine degli Avvocati di Reggio Emilia ed in particolare per la gestione degli sfratti telematici. Qui trovate la versione originale dell'articolo in formato PDF (ho fatto alcune modifiche per la pubblicazione su Avvocati e Mac).
Per chi fosse poi interessato al PCT ed ad avere più informazioni aggiuntive, segnalo che buona parte dei contenuti presenti nelle pagine Punto d'accesso ed informazioni e Punto PCT dell'Ordine degli Avvocati di Reggio Emilia li ho curati io. Date un occhio al sito quindi.
2. La normativa di riferimento
Non è mia intenzione entrare nel dettaglio giuridico della dichiarazione di conformità, tuttavia ritengo utile darvi i riferimenti di base:
- Art. 16bis, comma 9bis DL n.179/2012 (Copie di atti e provvedimenti del fascicolo telematico);
- Art. 16decies DL n.179/2012 (Potere di certificazione di conformita' delle copie degli atti e dei provvedimenti) ;
- Art. 16undecies D.L. N.179/2012 (Modalità dell'attestazione di conformità).
Di seguito vedremo come, nella pratica concreta, procedere ad apporre l'attestazione sul PDF.
3. Acrobat Reader DC
Potete scaricare gratuitamente per qualsiasi piattaforma (macOS compreso) Acrobat Reader DC a questo link. Adobe società che ha creato lo standard PDF rende disponibile questa versione per chiunque necessiti di visualizzare PDF gratuitamente.
Esistono altre versioni (a pagamento) di Acrobat: la versione Standard (disponibile solo per Windows) e la versione Professional (sia per Windows che per macOS) qui trovate i prezzi dell'abbonamento per i due differenti piani.
Parlerò più approfonditamente negli articoli che seguiranno delle ragioni specifiche ma ormai dal 2014 ho un abbonamento annuale ad Acrobat Professional DC. L'abbonamento è costoso, ma il programma è sicuramente uno strumento essenziale per qualsiasi studio legale.
Segnalo da ultimo, per chi fosse interessato, l'ottimo ibook, in lingua inglese, Adobe Acrobat in One Hour for Lawyers (Adobe Acrobat in un ora per Avvocati) di Ernie Svenson anche in versione cartacea.
3.1 Acrobat Reader DC: apertura
Nell'immagine che segue vedete l'esempio di un documento in formato PDF all'interno di Acrobat Reader DC.
Nota: ho realizzato la guida su Acrobat Professional DC ma l'interfaccia e gli strumenti oggetto i medesimi presenti nella versione gratuita di Acrobat Reader DC.
3.2 La funzione commento
La funzione del programma che ci interessa è quella cerchiata di rosso ed indicata dalla freccia, ovvero la funzione "Commento".
3.3 Cliccare su commento
Occorrerà quindi cliccare con li puntatore sul pulsante "Commento" (come nell'immagine che segue).
3.4 Funzione commento: la barra degli strumenti specifica della funzione
L'interfaccia del programma Acrobat Reader DC si modificherà come nell'immagine che segue.
In particolare sotto la barra degli strumenti comparirà un'ulteriore barra con gli strumenti specifici della funzione "Commento".
Per quel che ci interessa, ovvero sovra-impirmere un testo sul PDF che stiamo per modificare, possiamo utilizzare, indifferentemente due strumenti che, di fatto sono complementari.
3.5 Il tasto "Aggiungi commento di testo"
Questo strumento inserisce su qualsiasi PDF dei caratteri di testo digitati dall'utente.
3.6 Il tasto "Aggiungere una casella di testo"
Questo strumenti, differentemente dal precedente, aggiunge un riquadro (modificabile nelle sue dimensioni) in cui è possibile digitare del testo.
3.7 Inserimento del testo in un PDF
Nell'esempio che segue il testo viene inserito con lo strumento "Aggiungi commento di testo" ma il risultato può essere raggionto anche con lo strumento "Aggiungere una casella di testo".
Venendo al nostro caso, una volta selezionato lo strumento (nell'immagine che segue vedete che il tasto T è colorato in blu), è sufficiente spostare il cursore nella parte in cui si vuole inserire il testo e cliccare il tasto sinistro. A questo punto potete digitare testo a piacimento.
3.8 Digitazione del testo
Come vedete nell'immagine che segue, è stato digitato un semplice testo per l'attestazione di conformità.
3.9 Salvataggio del PDF modificato con il testo dell'attestazione di conformità
Una volta digitato il testo occorre salvare il PDF così modificato. Per fare ciò basta premere il tasto, che rappresenta un floppydisk, indicato nell'immagine che segue.
Questa modalità di salvataggio modificherà permanentemente il vostro PDF sovrascrivendo i dati aggiuntivi (nel nostro caso il testo dell'attestazione).
Se non volete sovrascrivere il PDF originale è possibile farlo utilizzando la funzione "Salva con nome …".
3.10 Salva con nome ...
La funzione in oggetto si trova nel menù "File…" alla sottovoce "Registra con nome…" e permette di salvare una copia del vostro PDF con le modifiche apportate.
Una volta salvato il PDF basterà firmarlo digitalmente (o con il programma di firma digitale – ArubaSign o Dike – oppure all'interno dei software per creare la busta digitale come SLpct).
In conclusione
Salvo imprevisti la settimana prossima dovremmo ripartire con la programmazione ordinaria ed iniziare ad esaminare i vantaggi del riconoscimento automatico del testo (OCR) per l'archiviazione digitale dei nostri documenti.